
Windows 7 memiliki pendekatan baru untuk mengakses file dan konten Anda. Microsoft telah menciptakan Library dan meningkatkan Desktop Search untuk membuat lebih mudah menemukan, bermanuver dan menyesuaikan file Anda. Library adalah koleksi file yang disimpan Anda dapat dengan mudah diakses melalui Desktop Search. Library tidak menggantikan sistem folder berjenjang yang biasa, tetapi terdapat dalam satu koleksi. Ketika file tersebut ditempatkan di Library, sifat mereka diindeks oleh fungsi pencarian. Ini membuat akses mengindeks file dalam Desktop Search lebih cepat dan mudah. Ada empat standar Libraries untuk Dokumen, Musik, Gambar dan Video, tetapi Anda juga dapat menyesuaikan dan membuat sendiri Libraries.
Pihak Microsoft berusaha untuk membuat Search dan Libraries “entry point” yang baru untuk mengakses file Anda. Sebagai contoh, jika Anda menyimpan item, Windows 7 akan mengarahkan Anda ke Libraries. File Anda akan secara otomatis disimpan dalam folder default Libraries kecuali jika Anda menentukan lokasi lain. Dengan menyiapkan fungsi Save dengan cara ini, Microsoft mendorong pengguna untuk menyimpan konten dalam Libraries.
Pencarian baru dan Libraries memiliki potensi untuk menemukan item yang Anda cari dengan cukup nyaman. Bayangkan membuka file dalam satu klik dengan mengetikkan kata kunci dan memiliki file pencocokan secara otomatis muncul. Akan menghilangkan menavigasi melalui daftar panjang folder berjenjang dan akan sangat membantu bagi mereka yang tidak dapat mengingat di mana mereka menyimpan sebuah item file. Namun, hanya waktu yang akan membuktikan seberapa efektif pengindeksan dan fungsi pencarian akan benar-benar menemukan item file Anda.

Windows 7 adalah versi terbaru dari serangkaian Sistem Operasi yang diproduksi Microsoft untuk digunakan pada komputer pribadi. Windows 7 adalah tindak lanjut dari Sistem Operasi Windows Vista yang dirilis pada tahun 2006. Versi terbaru ini memungkinkan sistem operasi komputer Anda untuk mengelola perangkat lunak dan melakukan tugas penting. Ini juga merupakan Graphical User Interface (GUI) yang memungkinkan anda untuk berinteraksi secara visual dengan fungsi komputer Anda secara logis, menyenangkan dan mudah. Sebagai contoh, pada Windows 7 Anda dapat melihat dua jendela berdampingan (overla) dengan adanya fitur Snap Aero. Fitur ini adalah dua jendela secara otomatis terkunci dengan penyesuaian ukuran di layar sehingga memungkinkan Anda kenyamanan menonton keduanya sekaligus.
Apa Perbedaan Mendasar Windows 7 dari Vista atau XP?
Berdasarkan umpan balik dari pelanggan, Microsoft mempromosikan PC yang telah disederhanakan dengan membuat banyak fungsi yang mudah digunakan, seperti pada Task Bar, kecepatan mencari file atau berbagi media dengan mudah melalui jaringan HomeGroup. Microsoft juga mengklaim perbaikan kinerja dengan mendukung pemrosesan 64-bit yang semakin standar pada desktop PC. Selain itu, Windows 7 dirancang untuk bekerja lebih cepat, menggunakan lebih sedikit memori dan mengenali perangkat USB lebih cepat. Ada juga kemungkinan-kemungkinan baru yaitu media streaming dan kemampuan layar sentuh.
Perbaikan di atas adalah perubahan lebih terasa untuk pengguna Vista dan XP. Jika Anda sudah menjadi pengguna Vista maka perbaikan untuk Windows 7 akan terasa lebih halus. Pengguna Vista kemungkinan besar sudah akrab dengan fitur-fitur seperti Aero fungsi visual, Start Menu dan kotak Search. Namun, jika Anda sedang menggunakan XP (belum akrab dengan Vista), maka Anda mungkin memerlukan sedikit waktu untuk penyesuaian.
Perbaikan dari Vista dan XP
1. New Taskbar dan System Tray
2. Tombol Quick Desktop View
3. Improved Start Up, Sleep dan kinerja Resume
4. Meningkatkan manajemen daya, menghemat memori dan masa pakai baterai
5. Libraries untuk meningkatkan akses file dan pengorganisasian
6. Sistem pemeliharaan Action Center, backup, troubleshooting dan banyak lagi
7. Penyesuaian dan pemberitahuan User Account
8. Improvisasi backup
9. Tema dan Wallpaper baru
10. Improved Gadgets
11. New premium games termasuk Chess Titans, Mahjong Titans dan Inkball
12. Advance Kalkulator fungsi termasuk history
13. Meningkatkan jaringan melalui HomeGroups
14. Passkey untuk perlindungan jaringan
15. Device Stage untuk mengenali perangkat USB lebih cepat
16. Windows Mail digantikan dengan Windows Live
Perubahan dan perbaikan dari Windows XP ke Windows 7 pada;
1. Icon start yang baru
2. Aero Snap, Shake dan Peek
3. Desktop ikon seperti “Computer” dan “My Documents” dikeluarkan dan diakses melalui Start Menu
4. Ikon Besar dan ikon yang tersembunyi di Taskbar
5. Quick Launch toolbar telah diganti dengan menempelkan sebuah program pada Taskbar
6. Hadirnya Jump Lists untuk akses yang lebih mudah
7. Sebuah Search Bar di Start Up Menu
8. Perintah “Run” diakses melalui Start Menu’s Search Bar
9. Bermain Game lebih cepat dan lancar
10. Parental Control untuk memantau penggunaan komputer
11. Update fitur dengan cara web surfing untuk menghilangkan patch
Harap dicatat bahwa Windows 7 dirancang untuk bekerja pada PC – Anda akan memerlukan perangkat lunak tambahan jika Anda ingin menggunakannya pada Mac (Apple Macintosh Computer).
Error: 0xC004F061 Pada Proses Aktivasi Windows 7
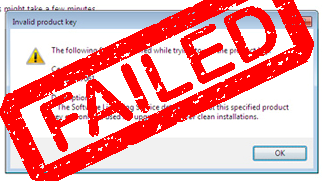
Proses instalasi windows, versi manapun adakalanya mengalami hambatan atau bahkan kegagalan. Namun semua ada jalan keluarnya. Jika Anda menerima pesan error “0xC004F061″ ketika mencoba untuk mengaktifkan Windows 7, itu berarti Anda menggunakan product key untuk salah satu versi upgrade dari Windows 7 dan versi sebelumnya dari Windows tidak ada di komputer Anda ketika Windows 7 sudah diinstal. Untuk menginstal versi upgrade dari Windows 7, Windows Vista atau Windows XP harus terinstal pada komputer Anda. Jika drive Anda diformat sebelum memulai proses instalasi, Anda tidak akan dapat menggunakan product key upgrade untuk mengaktifkan Windows 7. Untuk mengaktifkan Windows 7, Anda harus menginstal versi sebelumnya dari Windows, kemudian instal ulang Windows 7. Untuk bantuan proses aktivasi, kunjungi ke website Microsoft Support.
Kami menyarankan Anda menginstal Windows 7 sesuai dengan versi Windows Anda saat ini. Jika Anda ingin memformat hard drive, dan Anda menggunakan versi upgrade dari Windows 7, Anda harus memulai komputer Anda menggunakan DVD upgrade Windows 7, klik Custom (advanced), dan kemudian klik Drive options (advanced).
Untuk informasi lebih lanjut tentang product key errors Windows 7, lihat “Windows 7 activation error: invalid product key”
Install Web of Trust
Walaupun nampaknya Windows 7 lebih aman dari XP atau versi sebelumnya, namun Anda harus tetap hati-hati dalam berselancar internet. Menakutkan, bukan? Tetapi bagaimana Anda tahu link yang aman untuk klik? Cobalah Web of Trust, sebuah browser add-on yang akan memperingatkan Anda tentang situs yang tidak aman. Ini sudah pernah saya tulis.
Secara khusus, plug-in akan menandai setiap link yang dihasilkan mesin pencari Anda: hijau untuk aman, kuning untuk berisiko, dan merah untuk berbahaya. Anda juga dapat klik kanan link apapun, seperti yang muncul dalam forum online, dan pilih View WOT scorecard untuk melakukan cek keamanan manual.
WOT adalah gratis, dan tersedia untuk Firefox dan Internet Explorer. Walaupun ikon rating membuat sedikit berantakan kelihatan untuk beberapa halaman Web, kami sarankan sangat penting bagi siapa pun mengkhawatirkan keamanan.
Membuat Sistem-Repair Disk
Bukan tidak mungkin dan saya sudah mengalami bahwa pada Windows 7 anda perlu berjaga-jaga sistem crash dan start-up rusak. Anda membutuhkan CD untuk membuat rekaman sistem restore sehingga sekali waktu jika Windows Anda mogok, sudah ada bahan antisipasinya. Untungnya, dengan Windows 7 sangat mudah membuatnya. Hanya membutuhkan recordable CD atau DVD (Anda memerlukan burner), klik Mulai, ketik perbaikan, dan pilih Create a System Repair Disc. Ikuti petunjuk selanjutnya dari sana.
Jika Anda pernah mengalami kesulitan, boot sistem anda dengan Repair Disk. Ini mencakup beberapa langkah pemulihan dan tool diagnostik, dan juga memungkinkan Anda memilih System Restore point untuk membantu PC Anda kembali ke keadaan sebelumnya.
Tweak the UAC
Anda ingat User Account Control, kan? Anda jengkel karena program ini?. UAC diwariskan kembali pada Windows 7, dan tetap pada tujuan yang sama untuk melindungi Anda dari perangkat lunak berbahaya atau mencegah orang membuat perubahan tidak sah terhadap sistem anda , dari malware, dan lain-lain.
Tentu saja, masih bisa menjengkelkan juga. Untungnya Microsoft sekarang memberi Anda kendali atas peringatan UAC. Untuk mengubah pengaturan, klik Start, ketik account, lalu pilih Change User Account Control. Anda akan melihat pemberitahuan dengan empat tingkatan. Secara default, UAC sekarang agak kurang intrusif daripada di Vista, memberi tahu Anda hanya ketika program mencoba melakukan perubahan dan bukan ketika Anda membuat perubahan ke Windows. Ingin bebas total dari UAC? Drop slider ke bawah dan pilih Never.
Belajar komputer dengan perawatan komputer. Pernahkah anda kesal shutdown komputer terlalu lama prosesnya sedangkan anda sedang terburu-buru? Kalo laptopnya langsung ditutup sebelum proses shutdown selesai, malah beresiko. Bisa jadi laptop malah bermasalah sistemnya. Kalau begitu, bagaimana jalan keluarnya? Lanjutkan membaca artikel ini.Harap mem-backup registry sebelum melakukan tips berikut. Trik ini sebenarnya berlaku untuk versi window XP/Vista/7 hanya saja mungkin letak perintahnya tidak sama persis lokasinya. Pada trik ini saya mengambil contoh Vista. Jika ada alasan yang mendesak Anda dan tidak ingin menunggu sampai shutdown terlalu lama untuk menutup laptop, maka Anda mungkin ingin proses shutdown menjadi sedikit lebih cepat. Ketika Vista, seperti versi Windows yang, diperintahkan untuk shutdown, ada beberapa sejumlah waktu yang harus dilewatkan untuk menunggu hingga proses ini selesai. Hal ini dikarenakan Sistem harus memastikan bahwa semua peralatan dikembalikan dengan benar sebelum menutup “kantor” sistem. Secara default Microsoft menetapkan angka 20.000 (20 detik). Jika ini terlalu lama, maka Anda dapat mengontrolnya melalui pengaturan registri yang sederhana.
Harus diakui bahwa Anda akan perlu untuk memodifikasi registri Anda, dan melakukan ini dapat berbahaya bagi pemula jika tidak hati-hati. Jika Anda mengubah pengaturan yang salah dengan cara yang salah, Anda bahkan bisa membuat Vista tidak bisa untuk boot, jadi lakukan dengan hati-hati. Ikuti langkah-langkahnya;
1. Klik [Start] lalu pada box [Start Search] ketik [regedit]. Untuk XP harus mengetik [regedit.exe]
2. Pada jendela registry silakan cari alamat berikut; [HKEY_LOCAL_MACHINESYSTEMCurrentControlSetControl]
3. Setelah anda menemukannya, pada sisi sebelah kanan silakanan klik kanan pada [WaitToKillServiceTimeout]lalu pilih [Modify]
4. Pada jendela EditString ganti angka 20000 dengan angka antara 5000-10000. Jangan dibawah 5000 karena itu bisa berarti pemaksaan shutdown. Jika anda menggunakan 5000 artinya 5 detik dibutuhkan untuk shutdown.
5. Setelah anda menetapkan angkanya klik [OK] lalu keluar dari registry kemudian lakukan Shutdown komputer sebanyak dua kali. Pasti shutdown yang kedua lebih cepat sesuai angka yang anda tetapkan.
Perlu saya ingatkan bahwa penetapan angka sepenuhnya atas kuasa anda (misalnya 2000) tetapi perlu diingat bahwa dengan perubahan ini shutdown lebih cepat, tetapi juga tingkat risiko yang harus Anda tanggung akan jauh lebih besar. Angka standar 5000-10000 adalah hasil percobaan saya, tidak beresiko namun shutdown lebih cepat. Selamat mencoba
Langkah 3: Instalasi Windows 7
Sebelum Anda mulai, perhatikan hal-hal berikut;
1. Hubungkan PC anda ke Internet sehingga Anda bisa mendapatkan update instalasi selama proses instalasi. (Tetapi ini hanya pilihan, tidak anda lakukan juga tidak masalah)
2. Pilih CD instalasi salah satu versi Windows 7 sesuai kebutuhan anda apakah versi 32-bit atau 64-bit Windows 7. Jika anda ingin menginstal versi 64-bit Windows 7 pada PC Anda yang saat ini menggunakan versi 32-bit Windows XP, ikuti petunjuk dalam untuk menginstal Windows 7 versi 64-bit di komputer dari Windows XP di bagian bawah halaman.
3. Tulis 25-karakter produk keyword Windows yang terdapat di dalam dudukan disk instalasi paket Windows atau dalam konfirmasi e-mail jika Anda membeli dan download Windows 7 secara online.
Bila Anda memilih pilihan Custom selama instalasi, anda menginstal salinan baru Windows pada PC Anda, maka format hard disk selama instalasi Windows 7 tidak diperlukan. Jika Anda ingin memformat hard disk, dan Anda menggunakan versi upgrade dari Windows 7, jangan menggunakan sebuah program dari produsen perangkat lunak lain untuk memformat harddisk Anda sebelum menginstal Windows 7. Sebaliknya, memulai PC anda menggunakan Windows 7 upgrade DVD, klik Custom (advanced), dan kemudian klik pilihan Drive (lanjutan).
Melakukan instalasi Windows 7 dengan pilihan Custom
* Karena Windows XP yang sedang digunakan di komputer Anda, lakukan salah satu berikut ini:
1.
1. Jika Anda memiliki CD instalasi Windows 7, masukkan CD ke dalam komputer Anda. Setup akan mulai dengan otomatis. Jika tidak, klik [Start], klik [My Computer], buka disc DVD instalasi Windows 7, dan kemudian klik dua kali [setup.exe].
2. Jika Anda membeli dan men-download Windows 7 online, buka file instalasi. Membeli dan men-download Windows 7 online adalah cara termudah untuk menginstal Windows 7 di netbook. Untuk informasi lebih lanjut, lihat Instalasi Windows 7 di netbook.
* Pada halaman [Install Windows], klik [Install Now]
* Pada halaman [Get important updates for installation], kami sarankan untuk mendapatkan update terbaru untuk membantu memastikan instalasi yang sukses, dan untuk membantu melindungi komputer Anda terhadap ancaman keamanan. Untuk keperluan ini komputer anda harus terhubung ke Internet selama instalasi Windows 7 untuk mendapatkan update tersebut.
* Pada halaman [Please read the license terms], jika Anda menerima persyaratan lisensi, klik [I accept the license terms], dan kemudian klik [Next].
* Pada jendela [Which type of installation do you want?], klik [Custom].
* Pilih partisi yang berisi Windows XP (paling sering C: drive), dan kemudian klik [Next]. (Jangan pilih USB hard drive eksternal.)
* Dalam kotak dialog [Windows.old], klik [OK].
* Ikuti petunjuk untuk menyelesaikan instalasi Windows 7, yang meliputi nama komputer Anda dan mengatur account pengguna awal.
Untuk menginstal versi 64-bit Windows 7 pada komputer Windows XP versi 32-bit
1. Masukkan disc instalasi Windows 7, dan kemudian mematikan komputer Anda.
2. Restart komputer Anda.
3. Tekan tombol apa saja saat diminta, dan kemudian ikuti petunjuk yang muncul.
4. Pada jendela [Instal Windows], masukkan bahasa Anda dan preferensi lain, dan kemudian klik [Next]. Jika halaman Instal Windows tidak muncul, dan Anda tidak diminta untuk menekan tombol untuk mulai dari DVD atau CD, Anda mungkin perlu mengubah beberapa pengaturan sistem. Untuk mempelajari cara melakukan hal ini, lihat “Start Windows from a CD or DVD” di alamat ini ; http://windows.microsoft.com/en-us/windows7/Start-Windows-from-a-CD-or-DVD
5. Pada halaman [Please read the license terms], jika Anda menerima persyaratan lisensi, klik [I accept the license terms], dan kemudian klik [Next]
6. Pada jendela [Which type of installation do you want?], klik [Custom].
7. Pilih partisi yang berisi Windows XP (paling sering C: drive), dan kemudian klik [Next]. (Jangan pilih USB hard drive eksternal.)
8. Dalam kotak dialog [Windows.old], klik [OK].
9. Ikuti petunjuk untuk menyelesaikan instalasi Windows 7, yang meliputi nama komputer Anda dan mengatur account pengguna awal.
Pada artikel berikut, akan dibahas memindahkan kembali file dan pengaturan ke komputer Anda.

Aero
Aero adalah sebuah antarmuka Windows 7 yang membuat interaksi visual Anda dengan desktop menyenangkan dan mudah.
* Aero Peek membuat jendela yang terbuka Anda transparan sehingga Anda dapat melihat desktop Anda. Hal ini juga memungkinkan Anda untuk mengintip item di taskbar Anda untuk thumbnail preview.
* Aero Snap adalah cara cepat untuk merubah ukuran jendela untuk membuat mereka lebih mudah dibaca, diatur dan dibandingkan.
* Aero Flip memungkinkan Anda untuk melihat semua jendela yang terbuka dari jendela utama atau tampilan 3D yang dapat Anda bolak-balik.
* Aero Shake memungkinkan Anda untuk mengambil mouse dan Anda hanya mengguncang jendela yang terbuka jika Anda hanya ingin fokus pada jendela tersebut dan yang lain akan menghilang.
Taskbar
Taskbar Windows 7 lebih nyaman untuk digunakan dengan tampilan yang lebih besar dan lebih mudah akses.
* Jump List memungkinkan Anda mengklik kanan pada sebuah ikon di taskbar dan segera mengakses item seperti musik, video atau halaman web yang Anda gunakan secara teratur.
* Pin memungkinkan Anda untuk menempatkan program pada taskbar dan mengatur ulang susunan ikon yang Anda inginkan.
* Action Center memungkinkan Anda untuk mengontrol peringatan dan pop-up yang Anda terima mengenai maintenance dan keamanan.
Search.
Segera setelah Anda mulai mengetik di Search bar dari Menu Start Anda akan segera melihat daftar pilihan yang relevan dikelompokkan berdasarkan kategori dengan kata kunci dan teks yang disorot. Hal ini memungkinkan Anda untuk dengan mudah mencari dokumen, musik, gambar dan email yang Anda cari.
Libraries
Libraries memungkinkan Anda untuk mengatur file dalam satu tempat sehingga mereka mudah dicari dan diakses. Windows 7 memiliki empat default Libraries dokumen, musik, gambar dan video, namun Anda dapat menyesuaikan dan membuat Anda sendiri Libraries berdasarkan kebutuhan Anda.
Gadget
Anda dapat memilih atau mendownload gadget seperti slide show, kalender atau update cuaca untuk ditambahkan ke Desktop Anda. Pembaruan langsung beberapa gadget seperti cuaca, feed dan berita saham.
Device Stage
Ketika anda menancapkan perangkat ke komputer Anda seperti kamera, ponsel atau flash drive, sebuah jendela akan terbuka dengan menu task populer, informasi status dan pilihan untuk perangkat Anda.
Windows Live Essentials
Windows Live Essentials adalah perangkat lunak bebas yang menambah pengalaman anda pada Windows 7. Perangkat ini menggantikan Windows Mail dan memungkinkan Anda untuk email, pesan instan, mengedit foto, blog, dll
HomeGroup
HomeGroup memungkinkan Anda untuk menghubungkan dua atau lebih PC pada jaringan rumah agar dengan mudah berbagi dan mengakses file dan printer.
Windows Touch
Anda dapat menggunakan Windows Touch dengan layar sentuh PC untuk mencari dan membolak-balik layar dengan menggunakan jari-jari anda dengan teknologi multitouch.
Remote Media Streaming
Dengan Remote Media Streaming Anda dapat mengakses musik, gambar dan video yang tersimpan pada PC di rumah Anda secara remote menggunakan internet.
Seri-Keempat Perawatan Komputer dengan Tools Terbaik Untuk Windows
Autoruns for Windows v9.57
Belajar komputer pada perawatan komputer. Utilitas Autoruns for Windows, yang memiliki informasi yang paling komprehensif program yang launching setiap startup, menunjukkan program-program apa yang telah dikonfigurasi untuk menjalankan sistem saat bootup atau login, dan menampilkan entri-entri dalam urutan proses Windows. Program-program ini termasuk yang folder startup, Run, RunOnce, dan Registry key. Anda dapat mengkonfigurasi Autoruns untuk menampilkan lokasi lain, termasuk Explorer shell extensions, toolbars, browser helper objek, Winlogon pemberitahuan, layanan autostart, dan banyak lagi. Autoruns jauh lebih kompleks melampaui utilitas Msconfig yang dibundel dengan Windows Me dan XP.
Autoruns “Hide Signed Microsoft Entries “akan membantu Anda untuk third-party auto-starting images yang telah ditambahkan ke sistem anda dan memiliki dukungan untuk melihat konfigurasi auto-starting gambar untuk account lain pada sebuah sistem. Juga termasuk didalamnya paket download filenya dalam format output CSV, Autorunsc.
Cukup menjalankan Autoruns dan ia memperlihatkan kepada Anda aplikasi yang auto-starting serta daftar lengkap sistem Registry dan lokasi yang tersedia untuk konfigurasi auto-starting. Lokasi Autostart yang ditampilkan oleh Autoruns termasuk logon entries, Explorer add-ons, Internet Explorer add-ons termasuk Browser Helper Objects (BHOs), Appinit DLL, gambar membajak, mengeksekusi boot gambar, pemberitahuan Winlogon DLL, Windows Services dan Winsock Layered Service Providers.
Untuk melihat properti yang dapat dieksekusi/dikonfigurasi untuk dijalankan secara otomatis, pilih dan gunakan menu Properties atau tombol toolbar. Jika Process Explorer berjalan dan ada proses aktif yang melaksanakan eksekusi maka item menu Process Explorer di menu Entry akan membuka kotak dialog properti proses untuk melaksanakan proses gambar yang dipilih. Untuk menonaktifkan sebuah entri Autostart hapus centang pada kotak centang. Untuk menghapus konfigurasi Autostart gunakan item menu Delete atau tombol toolbar.
Belajar komputer dan internet, kali ini kita akan meng-upgrade sistem operasi windows komputer Anda. Dalam rangka untuk menjalankan Windows 7, PC Anda harus memiliki spesifikasi berikut ini:
1. Processor 1 GHz atau lebih cepat 32-bit (x86) atau 64-bit (x64)
2. Memory utama 1GB RAM (32-bit) atau 2 GB RAM (64-bit)
3. Hard disk space 16 GB (32-bit) atau 20 GB (64-bit)
4. Perangkat grafis DirectX 9 dengan WDDM driver 1.0 atau lebih tinggi
Ada beberapa tambahan Persyaratan Sistem yang mungkin diperlukan untuk menjalankan fitur tertentu;
Windows 7 Upgrade Advisor
Microsoft menyediakan sebuah utilitas bernama Windows 7 Upgrade Advisor agar pelanggan dapat menentukan apakah PC mereka mampu menjalankan Windows 7. Ini adalah ide yang bagus untuk men-download Windows 7 Upgrade Advisor sebelum meningkatkannya. Ini akan menganalisis prosesor, memory, penyimpanan, kemampuan grafis komputer Anda dan masalah kompatibilitas lainnya. Jika memungkinkan, juga diberikan panduan untuk memecahkan masalah Anda. Harap dicatat, Anda harus memasang dan menghubungkan semua perangkat USB, printer, hard drive eksternal, dll saat menjalankan Upgrade Advisor. Ini akan memberikan analisis terbaik dari sistem anda ..
Windows Experience Index
Windows Experience Index adalah indikator lain dari seberapa baik komputer anda akan merespon Windows 7. Tes sistem Windows Experience Index mempunyai skor antara 1 dan 7.9. Semakin tinggi skor semakin baik kinerja komputer Anda. Beberapa fitur Windows 7, seperti Aero, membutuhkan nilai minimal 3 untuk beroperasi dengan normal.
1. Untuk memeriksa WindowsExperience Indeks Anda, klik pada Start Menu, lalu pilih Komputer.
2. Jendela Computer akan muncul. Pilih System Properties tombol pada panel bagian atas layar.
3. Window Sistem akan menampilkan rating Windows Experience Index komputer Anda.
4. Anda juga dapat melihat properti sistem anda dan menentukan apakah Anda sedang berjalan pada 32-bit atau 64-bit processor. Contohnya lihat gambar dibawah;
Pilih Windows Experience Index link untuk melihat peringkat masing-masing komponen komputer. Peringkat ditentukan oleh subscore terendah.
Dalam kasus ini, nilai 4,3 harus cukup untuk sebagian besar fitur jendela baru experience. Jika sistem anda lebih rendah dari skor 3, Anda mungkin kehilangan beberapa media digital dan grafis fitur, termasuk Windows Aero.
Apa yang harus Pertimbangkan sebelum Anda Upgrade?
Setelah Anda menjalankan Upgrade Advisor Windows 7 dan mengamati sistem Windows Experience Index, Anda akan memiliki gagasan yang lebih baik tentang bagaimana Windows 7 akan dijalankan pada komputer Anda. Hanya untuk memastikan, berikut adalah beberapa hal yang perlu dipertimbangkan:
1. Apakah Anda memiliki 32-bit atau 64-bit processor? 64-bit processor dapat menangani sejumlah besar informasi dan meningkatkan respon komputer. Microsoft mempromosikan bahwa Windows 7 dapat berjalan efektif pada kedua 32-bit dan 64-bit processor komputer, tetapi dalam kenyataannya beberapa fitur mungkin tidak berfungsi pada prosesor 32-bit.
2. Apakah Anda akan melakukan upgrade dari XP atau Vista? Windows 7 ini dirancang untuk diupgrade dari Vista. Jika Anda sedang menggunakan sistem operasi XP, maka proses upgrade Anda mungkin menjadi sedikit rumit. Anda harus memiliki dan membuat cadangan file Anda saat ini, program dan pengaturan dan melakukan kustom (pembersihan) instalasi. Microsoft telah secara halus menyarankan agar pengguna XP sebaiknya mempertimbangkan untuk membeli PC baru untuk Windows 7. Jika ini bukanlah sebuah pilihan dan Anda akan tetap melakukannya dari XP, itu juga adalah pilihan Anda, namun Anda mungkin butuh layanan komputer profesional.
3. Apakah Anda tertarik untuk game, multimedia dan Windows Touch? Microsoft telah menempatkan penekanan pada promosi bagaimana hal-hal baru dengan menggunakan Windows 7. Ini termasuk kemampuan grafis untuk gaming, fitur multimedia Windows Media Player dan penggunaan layar sentuh. Jika fitur media digital ini penting bagi Anda, maka pastikan untuk meninjau Persyaratan Sistem Tambahan sebelum meng-upgrade.
4. Apakah Anda akan membeli komputer baru untuk Windows 7? Microsoft menyarankan Windows 7 akan bekerja lebih baik pada PC baru, terutama jika Anda tertarik pada fungsi Media Digital. Silakan mengecek rekomendasi Microsoft Windows 7 untuk Laptop dan PC yang Kompatibel.
5. Apakah Anda saat ini menggunakan Windows Mail atau Outlook Express? Windows Mail dan Outlook Express tidak tersedia pada Windows 7. Anda perlu menggantinya dengan Windows Live Mail atau program email lainnya.
Jenis Upgrade Mana Yang Anda Butuhkan?
Jika Anda sedang menggunakan OS Vista maka proses upgrade Anda mungkin akan sangat mudah. Jika Anda memiliki XP, kemudian upgrade kemungkinan akan lebih rumit. Cara lain, mungkin terbaik adalah men-download dan menjalankan Windows Upgrade Advisor sebelum melanjutkan. Berdasarkan versi terakhir dari sistem operasi Anda, Anda akan perlu untuk mengetahui jika Anda harus melakukan upgrade sederhana atau total instalasi. Anda dapat mengunjungi petunjuk upgrade dari Microsoft untuk menentukan jenis upgrade yang Anda butuhkan dan informasi tambahan apa yang harus dipertimbangkan sebelum melakukan upgrade. Microsoft menyediakan instruksi untuk melakukan instalasi total. Namun, Anda mungkin ingin mempertimbangkan untuk menggunakan layanan komputer profesional jika Anda tidak merasa nyaman dengan proses ini atau belum terbiasa. Ingat ! gunakan selalu Sistem Operasi yang legal!!!
Belajar komputer dan internet. Memang jika dibandingkan dengan Wndows XP, kedatangan Windows Vista maupun Windows7 jauh lebih aman. Namun didunia maya tidak ada jaminan aman 100%. Artinya untuk berjaga-jaga masih tetap harus menggunakan Antivirus. Pertanyaannya mana yang paling tepat karena sekarang sangat banyak antivirus?
Jawaban saya adalah tanyakan kepada pembuat Windows yaitu Microsoft. Solusinya adalah Microsoft Security Essentials. Ketika menulis artikel ini saya hanya menggunakan Microsoft Security Essentials pada Vista yang saya gunakan untuk surfing internet. Aman-aman saja. Namun jujur bahwa saya juga menggunakan cara-cara manual untuk mencegah virus. Microsoft Security Essentials menyediakan perlindungan real-time untuk PC Anda yang bertugas mencegah virus, spyware, dan perangkat lunak berbahaya lainnya.
Microsoft Security Essentials adalah dapat andan DOWNLOAD gratis dari Microsoft. Sederhana instalasinya, mudah digunakan, dan selalu up to date sehingga Anda dapat yakin PC anda dilindungi oleh teknologi terbaru ini. Sangat mudah untuk mengetahui apakah PC Anda aman yaitu warnanya hijau, kalau kuning artinya awas, kalau merah artinya ada penyelinap. Sesederhana itu saja.
Microsoft Security Essentials berjalan dengan tenang dan efisien sebagai background sehingga anda bebas menggunakan PC berbasis Windows seperti yang Anda inginkan-tanpa interupsi atau komputer menjadi lambat. Program ini sangat ringan dijalankan
Fitur:
* Comprehensive perlindungan malwareAntivirus
* Sederhana, unduh gratis
* Automatic update
* Mudah digunakan
Untuk pengguna XP ? Jangan takut tersedia juga Antivirusnya untuk Anda

Kami sangat menyarankan Anda mencetak tutorial di alamat ini http://windows.microsoft.com/en-us/windows7/help/upgrading-from-windows-xp-to-windows-7 sehingga memiliki salinan cetak yang akan membantu Anda mengikuti langkah-langkah instalasi. Untuk meng-upgrade PC Anda dari Windows XP ke Windows 7, Anda harus memilih pilihan Custom selama instalasi Windows 7. Konsekuensinya adalah instalasi Custom tidak melindungi program, file, atau pengaturan. Kadang-kadang disebut sebagai “Clean” instalasi karena alasan itu. Instalasi kustom lebih kompleks, dan kadang-kadang dapat mengambil beberapa jam untuk menyelesaikannya. Kami memberikan lima langkah tutorial berikut untuk membantu memandu Anda agar dapat melalui proses keseluruhan setiap langkah dengan benar.
Apa yang Anda butuhkan
* Hard disk eksternal. Anda akan perlu untuk memindahkan file dari PC Anda sebelum Anda menginstal Windows 7. Untuk membuat ini lebih mudah, kami sarankan download software gratis Windows Easy Transfer, yang akan memerlukan hard disk eksternal. Software ini menyediakan cara mudah untuk menambah space penyimpanan tambahan ke komputer Anda. Seberapa besar Hard Disk yang anda butuhkan, terserah seberapa besar data anda.
* CD instalasi asli Windows 7 dan file setup untuk program lain yang ingin Anda gunakan dalam komputer Anda nantinya. Anda harus menginstal ulang program-program anda setelah menginstal Windows 7. Ketika Anda menjalankan Windows Easy Transfer Anda akan mendapatkan laporan yang berisi daftar program-program yang sedang Anda gunakan pada Windows XP.
Versi Windows 7 Manakah Yang Ingin Anda Instal; 32-bit atau 64-bit ?
Baik 32-bit maupun 64-bit disediakan disc instalasi yang disertakan dalam paket Windows 7. Sistem operasi 64-bit secara teori membutuhkan memori biasanya 4 gigabyte (GB) random access memory (RAM). Jika ingin lebih efisien gunakan saja sistem operasi yang 32-bit. Untuk informasi lebih lanjut, lihat pertanyaan yang sering diajukan tentang versi 32-bit dan 64-bit di web Microsoft Windows.
Anda mungkin akan memerlukan versi 32-bit, tetapi untuk memastikan klik kanan My Computer, kemudian klik Properties.
* Jika Anda tidak melihat “x64 Edition” yang tercantum, maka Anda menjalankan versi 32-bit Windows XP. Langkah 1 dari tutorial ini akan menunjukkan cara untuk menjalankan Windows 7 Upgrade Advisor, yang dapat memberitahu Anda jika Anda komptuer mampu atau tidak dapat menjalankan versi 64-bit Windows 7.
* Jika “x64 Edition” terdapat dalam terdaftar dalam Sistem, Anda menjalankan versi 64-bit Windows XP dan dapat menjalankan versi 64-bit Windows 7.
Langkah-langkah upgrade-nya pada artikel berikut.
Langkah 2: Memindahkan File dan Pengaturan, Siapkan CD Instalasi
Karena Anda akan melindungi file-file dan settingnya, maka Windows merekomendasikan menggunakan Windows Easy Transfer yang dapat di-download secara gratis, untuk membantu Anda memindahkan file dan setting ke media lain sebelum Anda menginstal Windows 7. Kemudian, Anda dapat menggunakan Windows Easy Transfer lagi untuk memindahkan file dan pengaturan Anda kembali ke PC setelah instalasi Windows selesai. Jika Anda tidak menggunakan Windows Easy Transfer, Anda harus menyalin secara manual file-file program ke media eksternal, seperti CD, DVD, harddisk eksternal atau flash drive USB sebelum menginstal Windows 7, dan kemudian mentransfer kembali ke komputer setelah instalasi Windows selesai.
Ketika Anda mempersiapkan untuk memindahkan file dari komputer Anda ke perangkat penyimpanan eksternal, ingat hal berikut:
* Windows Easy Transfer tidak memindahkan program-program anda (mis ; Program Corel), tetapi hanya memindahkan file dan pengaturan Anda. Anda harus menginstal ulang program-program tambahan diluar Windows setelah instalasi Windows 7 selesai. Windows Easy Transfer akan memberi Anda daftar program pada Windows XP yang sedang Anda gunakan saat ini.
* Jangan menggunakan File and Settings Transfer Wizard pada Windows XP untuk memindahkan file Anda, karena tidak kompatibel dengan Windows 7.
* Windows Easy Transfer tidak dapat mentransfer file dari versi Windows 64-bit ke versi 32-bit. Jika Anda saat ini menggunakan versi Windows XP 64-bit, tetapi anda berencana untuk menginstal Windows 7 versi 32-bit, Anda harus menyalin file secara manual ke lokasi eksternal sebelum menginstal Windows 7, dan kemudian memindahkan mereka kembali setelah instalasi Windows selesai.
* Selanjutnya silakan download Windows Easy Transfer dari situs Windows. Jika Anda menjalankan versi 32-bit Windows XP, klik Download 32-bit. Jika Anda menjalankan versi 64-bit Windows XP, klik Download 64-bit.
* Setelah download, install Windows Easy Transfer kedalam komputer anda.
* Setelah install, jalankan Windows Easy Transfer untuk mentransfer file anda. Cermati dengan baik setiap langkah-langkahnya.
Sangat penting untuk diingat bahwa pilihan pemasangan [Custom] tidak melindungi salah satu program Anda, jadi Anda harus menginstal ulang program-program yang ingin Anda gunakan pada Windows 7.
* Pastikan Anda memiliki CD instalasi untuk program yang Anda ingin tetap gunakan seperti saat ini pada Windows 7. Sebagai contoh jika saat ini anda sedang menggunaka Corel-X3 maka Anda harus memiliki CD instalasinya.
* Anda mungkin telah men-download beberapa program dari Internet. Jika Anda masih memiliki file instalasi di komputer Anda (sering disebut setup.exe, install.exe, atau yang serupa), salin file setup tersebut ke harddisk eksternal Anda juga.
* Jika Anda menjalankan versi 64-bit Windows dan berencana untuk menginstal versi 32-bit Windows 7, program-program yang dirancang untuk hanya berjalan pada sistem operasi 64-bit mungkin tidak berhasil. Kunjungi website produsen perangkat lunak untuk informasi lebih lanjut, atau kunjungi Windows 7 Compatibility Center.
Ada beberapa hal yang anda perlu pahami sebelum anda memulai instalasi anda. Pada artikel sebelumnya, kita telah membahas pertimbangan yang perlu Anda ketahui sebelum melakukan upgrade ke Windows 7.
1. Download dan jalankan Windows 7 Upgrade Advisor untuk mengetahui kebutuhan upgrade komputer Anda
2. Tentukan apakah komputer Anda memiliki 32-bit atau 64-bit processor
3. Pertimbangkan Upgrade yang anda inginkan, apakah Anda ingin instalasi Vista sederhana atau upgrade instalasi total.
4. Putuskan versi upgrade Windows 7 yang Anda butuhkan
Sebagai tambahan, Anda perlu memastikan bahwa Anda memiliki koneksi internet yang bekerja pada saat instalasi, karena Anda mungkin akan diminta untuk men-download dan menginstal driver perangkat keras untuk keamanan dan update.
Microsoft juga menyarankan agar Anda mengupdate program antivirus Anda. Setelah memperbarui, anda harus menjalankan program antivirus dan kemudian mematikannya. Setelah instalasi selesai, Anda dapat menghidupkan kembali program-program atau memasang perangkat lunak antivirus baru yang kompatibel dengan Windows 7. Windows Mail dan Outlook Express tidak tersedia pada Windows 7. Jika Anda saat ini menggunakan program ini Anda akan perlu untuk mengimpor data Anda ke Windows Live Mail atau program email yang lain setelah instalasi.
Back Up Data dan Transfer File Anda ke Media Lain
Sebelum pemasangan, adalah ide yang baik untuk membuat cadangan file Anda, bahkan jika Anda hanya melakukan upgrade sederhana. Ini dapat dilakukan dengan menyalin file-file Anda ke media eksternal seperti CD, DVD, drive eksternal atau USB flash drive.
Jika Anda melakukan kustom (clean) instalasi anda perlu membuat cadangan dan mentransfer file dan pengaturan. Anda juga perlu untuk mengumpulkan disc instalasi anda untuk menginstal ulang semua program. Jika salah satu program Anda download dari internet, maka anda perlu untuk menyimpan file Setup untuk program-program untuk membuat media cadangan eksternal Anda. Microsoft menyarankan menggunakan Windows Easy Transfer (WET) untuk membuat cadangan dan mentransfer file dan pengaturan. Jangan menggunakan File and Settings Transfer Wizard pada Windows XP karena tidak kompatibel dengan Windows 7.
Step 1: Versi Mana yang ingin Anda Upgrade?
Tabel di bawah ini menggambarkan edisi Windows Vista yang dapat di-upgrade ke Windows7. Ini penting agar pilihan Upgrade dapat bekerja dengan baik menyalin atau upgrade Windows 7. Hal ini dijelaskan di bagian depan Windows 7 sampul ritel atau pada waktu penerimaan penjualan online. Jika Anda tidak dapat menggunakan opsi Upgrade ke edisi upgrade ke Windows 7 yang ingin Anda gunakan, Anda tetap dapat menggunakan pilihan Custom, tapi pilihan Custom tidak melindungi file Anda, program, atau pengaturan dalam komputer.
Jika anda menggunakan UpgradeKeWindows7Home Premium U KeWindows7Professional UpgradeKeWindows7Ultimate
Windows Vista Basic Ya Ya
Windows Vista Home Ya Ya
Windows Vista Business Ya Ya
Windows Vista Ultimate Ya
Beberapa versi Windows tidak dapat diupgrade dengan disc instalasi. Sebagai contoh, Anda tidak bisa meng-upgrade Windows versi 32-bit ke versi 64-bit, atau upgrade dari edisi yang lebih tinggi dari Windows, seperti Windows Vista Ultimate, ke edisi yang lebih rendah, seperti Windows 7 Home Premium. Jika hal ini terjadi, Anda harus menggunakan pilihan Custom sewaktu instalasi.
Namun, seperti saya sebutkan di atas, pilihan Custom tidak melindungi file Anda, pengaturan, atau program dalam komputer. Anda harus membuat cadangan file dan pengaturan sebelum menginstal Windows 7, dan merestore kembali setelah instalasi selesai-dan Anda juga harus menginstal ulang program-program anda dengan menggunakan CD program asli masing-masing. Untuk tutorial langkah-demi-langkah mengenai bagaimana melakukan instalasi Custom, akan dijelaskan kemudian.
Menginstall Windows 7 versi 32 bit dan versi 64 bit
Jika Anda menjalankan Windows Vista versi 32-bit, Anda hanya dapat meng-upgrade ke Windows 7versi 32-bit. Demikian pula, jika Anda menjalankan versi 64-bit Windows Vista, Anda hanya dapat meng-upgrade ke Windows 7versi 64-bit. Jika tidak, Anda harus menggunakan pilihan Custom untuk menginstal Windows 7.
Baik versi 32-bit maupun versi 64-bit dalam proses instalasi membutuhkan memory sebesar 4GB RAM atau lebih besar lebih baik.
Untuk mengetahui yang mana disc instalasi Windows 7 bisa anda gunakan, lakukan hal berikut:
1. Buka Performance Information and Tools dengan mengklik tombol [Start], klik [Control Panel], klik [System and Maintenance], dan kemudian mengklik [Performance Information and Tools].
2. Klik [View].
3. Di bawah [System], Anda dapat melihat jenis sistem operasi yang sedang Anda jalankan dan apakah Anda dapat menjalankan Windows versi 64-bit.
Jika komputer Anda sudah menjalankan Windows versi 64-bit, Anda tidak akan melihat 64-bit dalam daftar.
Step 2: Installing Windows 7
Ketika Anda meng-upgrade ke Windows 7, anda akan menyimpan file Anda, pengaturan, dan program-program dari Windows Vista.
Perhatikan hal ini;
* Pastikan komputer Anda menjalankan Windows Vista baik Service Pack 1 atau Service Pack 2. Untuk informasi lebih lanjut, lihat service pack Windows Vista pada halaman Web di situs Microsoft.
* Hubungkan PC Anda ke Internet sehingga Anda bisa mendapatkan update instalasi selama proses instalasi. Tetapi jika Anda tidak memiliki sambungan Internet, Anda masih dapat menginstal Windows 7.
* Jalankan Update program antivirus anda,dan kemudian mematikannya setelah ter-upgrade. Setelah Anda menginstal Windows 7, ingatlah untuk menghidupkan kembali program antivirus, atau memasang perangkat lunak antivirus yang baru yang kompatibel dengan Windows 7.
* Pilih salah satu instalasi disc 32-bit atau 64-bit Windows 7, tergantung pada apakah Anda ingin menginstal Windows 7 versi 32-bit atau 64-bit.
* Tulis pada kertas 25-karakter password produk Windows. Anda dapat menemukannya di dalam sampul disk instalasi Windows atau konfirmasi e mail jika Anda membeli dan download Windows 7 secara online.
* Jika Anda menggunakan pembaca sidik jari atau perangkat biometrik lain untuk log on ke komputer Anda, pastikan Anda menuliskan password Anda sebelum meng-upgrade.
Pelaksanaan Upgrade Windows 7
* Hidupkan PC Anda.
* Setelah Windows Vista berjalan, lakukan salah satu berikut ini:
1. Jika Anda membeli dan men-download Windows 7 online, buka file instalasi. Membeli dan men-download Windows 7 online adalah cara termudah untuk menginstal Windows 7 di netbook.
1. Jika anda memiliki disc instalasi Windows 7, masukkan CD ke dalam komputer Anda. Setup akan berjalan dengan otomatis. Jika tidak, klik tombol [Start], klik [Computer], klik dua kali [DVD] Anda untuk membuka instalasi Windows 7, dan kemudian klik dua kali [setup.exe].
* Pada jendela [Instal Windows], klik [Install Now].
* Pada jendela [Get important updates for installation], kami sarankan untuk mendapatkan update terbaru untuk membantu memastikan instalasi yang sukses, dan untuk membantu melindungi komputer Anda terhadap ancaman keamanan. Untuk keperluan ini, sebagaimana pernah saya jelaskan maka komputer Anda harus terhubung ke Internet selama instalasi Windows 7 untuk mendapatkan update tersebut.
* Pada halaman [Please read the license terms], jika Anda menerima persyaratan lisensi, klik [I accept the license terms], dan kemudian klik [Next].
* Pada pilihan [Which type of installation do you want?] klik Upgrade. Setelah langkah ini Anda mungkin akan diberi laporan kompatibilitas.
* Lanjutkan untuk mengikuti instruksi untuk menyelesaikan instalasi Windows 7.
* Siram secangkir kopi manis lalu…. silakan minum panas-panas sambil menunggu hehehehe.
Update drivers
Driver pada komputer adalah perangkat lunak yang memungkinkan komputer Anda untuk berkomunikasi dengan perangkat keras atau device. Tanpa driver, perangkat keras komputer Anda-misalnya, kartu video atau printer tidak akan berfungsi dengan baik.
Dalam kebanyakan kasus, driver biasanya satu paket dengan Windows, atau Anda dapat menemukannya dengan menggunakan Windows Update dan memeriksa update. Untuk melakukannya, konek dulu ke internet lalu klik tombol [Start], klik [All Programs], dan kemudian klik [Windows Update].
Share printers
You’ll need to re-share any Plug and Play printers that you’d shared in Windows Vista. To share a printer in Windows 7:
1. Click the Start button, and then, on the Start menu, click Devices and Printers.
2. Right-click the printer you want to share, and then click Printer properties.
3. On the Sharing tab, select the Share this printer check box, and then click OK.
If other computers on your network still can’t access the printer, remove the printer from the other computers, and then add the printer again. For more information, see Share a printer.
Anda sebaiknya re-share Plug and Play printer sebagaimana pada Windows Vista begitu juga pada Windows 7. Untuk berbagi printer di Windows 7:
1. Klik tombol [Start] dan kemudian, dari menu [Start], klik [Devices dan Printers].
2. Klik kanan printer yang ingin anda sharing, dan kemudian klik [Printer properties].
3. Pada tab [sharing], pilih [Share this printer], kemudian klik [OK].
Jika komputer lain pada jaringan anda masih tidak dapat mengakses printer, lepaskan printer dari komputer lain, dan kemudian pasang printer kembali.
Langkah 5: Reinstall program-program anda dan update driver
Setelah Anda menjalankan Windows Easy Transfer, file dan pengaturan Anda sduah kembali pada komputer Anda, Anda dapat menginstal ulang program-program dan memeriksa driver untuk di-update. Tentang menginstall ulang program-program sudah saya ingatkan sebelumnya agar menyediakan CD installernya.
Update driver
Jika Windows Update tidak memiliki driver yang Anda butuhkan, silakan chek pada Windows 7 Compatibility Center, yang memiliki link langsung ke download driver dan halaman support. Beberapa notebook dan laptop yang menjalankan Windows XP mungkin tidak memiliki driver spesifik Windows 7 untuk fitur-fitur seperti tombol fungsi. Jika Update Windows tidak menemukan driver, kunjungi website produsen komputer dan cari download support atau halaman di mana Anda dapat mencari driver untuk PC Anda. Anda dapat mencoba untuk menginstal driver yang dibuat untuk Windows XP ke PC Anda untuk dijalankan pada Windows 7. Jika driver Windows XP tidak dapat diinstal, Anda dapat menjalankan Program Compatibility Troubleshooter untuk mencoba dan memperbaiki masalah.
1. Download atau menyalin file instalasi driver ke komputer Anda.
2. Klik kanan file, kemudian klik Troubleshoot kompatibilitas.
3. Ikuti langkah-langkah dalam Program troubleshooter Kompatibility untuk mengubah pengaturan untuk kompatibilitas driver.
Post-install clean-up (opsional)
Selama Windows 7 instalasi, jika Anda tidak memformat partisi, file-file yang digunakan pada Windows XP disimpan dalam folder Windows.old. File dalam folder ini mengambil tempat pada komputer Anda. Jika anda ingin menghapus file-file ini Anda dapat menggunakan Disk Cleanup untuk menghapusnya pada folder Windows.old. Anda juga dapat menghapus folder Windows.old jika Anda menerima pesan kesalahan saat Langkah 4: Memindahkan file dan pengaturan Anda kembali ke komputer karena salah satu penyebabnya adalah Anda tidak memiliki cukup ruang disk untuk mentransfer file dan pengaturan Anda kembali ke komputer Anda. Untuk menjalankan Disk Cleanup, lakukan langkah berikut;
1. Klik tombol [Start], dan dalam kotak pencarian, ketik [Disk Cleanup]. Dalam daftar hasil, klik [Disk Cleanup]. Jika Anda diminta untuk memilih sebuah drive, pilih drive dimana Anda menginstal Windows 7, dan kemudian klik [OK].
2. Klik [Clean up system files]. Jika Anda diminta untuk sandi administrator atau konfirmasi, ketik sandi untuk memberikan konfirmasi. Jika Anda diminta kembali untuk memilih sebuah drive, pilih drive dimana Anda menginstal Windows 7, dan kemudian klik OK.
3. Pilih [Previous Windows installation(s)] dan kategori file lainnya yang ingin Anda hapus.
4. Klik OK, kemudian klik [Delete Files].
Dengan demikian maka selesai seluruh proses upgrade Windows XP ke Windows 7. Selamat !!!
Tujuh Langkah Keamanan Komputer Pada Sistem Operasi Windows 7
Belajar komputer pada perawatan komputer. Dalam sistem operasi Windows ada dua hal sangat penting yang tidak bisa dipilih kedua-duanya secara maksimal. Keamanan komputer versus Kenyamanan Komputer. Dua sisi ini sayangnya berbanding terbalik artinya jika kita memaksimalkan yang satu maka akan ada resiko kecil bagi yang lain. Artinya jika keamanan komputer sangat maksimal maka dijamin kenyaman berkomputer berkurang. Namun keduanya ada pilihan pada titik tengah. Pembuat perangkat lunak sebetulnya kadang mengorbankan keamanan demi kegunaan, demikian juga sebaliknya dan Microsoft tidak terkecuali. Ada banyak user komputer yang mengorbankan keamanan komputer demi kenyamanan berkomputer terutama saat surfing internet. Dimulai dengan pengguna yang tertipu untuk menjalankan trojan horse, menurunkan default security, seperti dengan menonaktifkan UAC (User Account Control), mematikan patch otomatis, atau menonaktifkan built-in Windows Firewall. Itu bukan berarti tidak ada hal yang dapat Anda lakukan untuk meningkatkan keamanan Windows 7 diluar itu. Artikel ini mencakup rekomendasi untuk setiap administrator rumah atau pengguna yang ingin komputernya lebih aman, sementara disisi lain Anda masih bisa mengoperasikan komputer dan menjalankan aplikasi tertentu tanpa menyebabkan terlalu banyak masalah. Tips ini tidak akan mematikan kenyamanan berkomputer Anda namun komputer tetap aman.
Langkah 1: Aktifkan BitLocker
BitLocker Drive Encryption dapat digunakan untuk mengenkripsi setiap volume pada hard drive, termasuk boot sistem, dan bahkan removable media, seperti USB. Anda sekarang dapat klik kanan pada sebuah drive dan mengenkripsi setiap volume dari dalam Windows Explorer. Ada beberapa metode perlindungan, termasuk kombinasi dari Trusted Platform Module (TPM) chip, PIN, password, dan smart card. Anda dapat mengenkripsi removable drive satu per satu atau mengharuskan bahwa semua removable media akan dienkripsi secara default. Enkripsi media FAT, ExFAT, dan FAT32 juga dapat dilakukan dengan Windows XP dan Windows Vista klien, namun data dienkripsi read-only dan tidak dapat kembali dienkripsi.
Langkah 2: Menaikkan UAC slider bar
User Account Control telah ditingkatkan secara signifikan untuk menjadi kurang intrusif dan lebih cerdas dalam membedakan antara yang legal dan yang berpotensi bahaya di Windows 7. Namun, tergantung pada apakah Anda logon sebagai administrator atau pengguna standar, beberapa orang menginstall Windows 7 mungkin memiliki standar pengaturan keamanan UAC satu tingkat lebih rendah daripada beberapa yang rekomendasikan ataupun sebaliknya. Standar pengguna mengatur keamanan UAC default ke pengaturan yang paling aman, sementara Administrator yang berada setingkat di bawah pengaturan tertinggi, berpotensi lebih berisiko.
Microsoft menciptakan akses ke UAC jadi lebih mudah untuk memungkinkan administrator dan pengguna untuk menyesuaikan tingkat keamanan UAC. Setelah menginstal semua perangkat lunak dan konfigurasi awal Windows 7 seperti yang Anda inginkan, saya sarankan meningkatkan slider bar UAC ke pengaturan yang paling aman. Tak perlu takut peringatan-peringatan yang menjengkelkan karena dalam UAC mode maksimal, Anda akan menemukan prompt UAC lebih sedikit daripada yang Anda lakukan di Windows Vista.
Catatan: Meskipun UAC menyediakan mekanisme yang sangat diperlukan untuk mencegah penyalahgunaan hak administrator, namun itu dapat di-bypass. Jika anda memerlukan keamanan tinggi, jangan log on dengan account pengguna yang tingkat tinggi sampai Anda membutuhkannya. Artinya jika tidak sangat dibutuhkan lebih baik log on pada level user tingkat bawah.
Langkah 3: Patch Setiap Waktu
Pada pengaturan default Windows 7, layanan Windows Update dikonfigurasi untuk mendownload dan menginstal file update sistem operasi dan aplikasi Microsoft pada waktu yang tepat. Beberapa studi telah menunjukkan bahwa perangkat lunak Microsoft yang paling banyak ditambal di dunia perangkat lunak. Microsoft memungkinkan menginstal perangkat lunak dan memungkinkan proses untuk memastikan bahwa semua program dapat “ditambal” terutama browser plug-in. Hacker jahat dengan cepat pindah ke tempat yang sering ditambal tadi dan mengeksploitasi diam-diam pengguna akhir. Aktifkan selalu update automatic.
Langkah 4: Instal software anti-spam dan anti-malware
Ancaman terbesar bagi sistem klien adalah Trojan horse, Outlook patch palsu, scanner anti virus palsu, codec palsu. Bahayanya adalah mereka tidak langsung menyerang Anda tetapi mereka akan menggiring terlebih dahulu dengan bahasa yang menipu lalu mengeksekusi ketika Anda mengklik persetujuan yang diminta. Bahkan teknisi keamanan yang paling berpengetahuanpun bisa tertipu. Dibutuhkan kejelian Anda untuk dapat membedakan antara rayuan dan yang sebenarnya. Anda harus menginstal dan menggunakan software anti-spam dan anti-malware yang up-to-date.
Langkah 5: Aktifkan SmartScreen Filter di Internet Explorer 8
Ketika anda pertama kali memulai IE8, Anda akan ditanya apakah Anda ingin mengaktifkan SmartScreen Filter, yang memeriksa database lokal atau situs Microsoft untuk melihat apakah situs Web yang Anda jelajahi sebelumnya adalah aman atau ada potensi bahaya. SmartScreen juga memeriksa banyak ha-hal berbahaya seperti cross-site scripting. Hasil SmartScreen hanya terlihat jika sebelumnya telah diaktifkan. Mungkin ada pengguna yang ingin menonaktifkan pengaturan ini, sementara sebagian besar pengguna harus memastikan itu diaktifkan. Jika Anda telah menjalankan IE8, cek dengan memilih SmartScreen Filter dari menu Safety.
Langkah 6: Monitoring Komputer Anda
Seiring waktu, kebanyakan sistem mengakumulasi lebih banyak dan lebih banyak lagi program dan malah seringkali program yang tidak perlu juga dimasukkan yang akhirnya menuntut sumber daya memori. Tanpa pembersihan aktif dari sistem anda, komputer menjadi lebih lambat, lebih rentan terhadap crash, dan penuh dengan serangan tambahan untuk hal-hal buruk untuk mengeksploitasi.
Perangkat lunak untuk melawan itu semua adalah perangkat lunak yang berjalan dan dapat menghapus apa yang tidak diperlukan. Anda dapat memeriksa sistem anda secara manual atau menggunakan utilitas seperti Microsoft’s Autoruns yang sudah pernah saya bahas. Autoruns akan membuat daftar setiap program dan pelayanan berjalan pada sistem Anda dan memungkinkan Anda untuk menonaktifkan yang tidak diperlukan. Saran saya adalah pelajari dengan baik menonaktifkan apapun yang tidak anda kenali, sehingga Anda tidak menyebabkan masalah operasional, setelah Anda sudah lupa apa yang Anda dinonaktifkan.
Langkah 7: Back up data
Kita semua telah menggunakan komputer untuk waktu yang lama, dan kita tahu bahwa hal yang paling buruk bisa terjadi kapan saja. Idealnya adalah jika memiliki komputer multiyear garansi, tetapi untuk meminimalkan kerusakan ketika crash komputer Anda, pastikan untuk membuat cadangan data pengganti. Windows 7 termasuk program yang dapat diandalkan untuk mengkonfigurasi di Control Panel> System and Security> Backup and Restore. Atau hanya pencarian kata kunci “backup” di Help and Support untuk mempelajari segala sesuatu yang perlu Anda ketahui tentang Windows backup.
Artikel ini mencakup item yang harus dilakukan untuk membuat Windows 7 sebagai sistem yang lebih aman. Jika sekali waktu Anda tertipu untuk menjalankan Trojan horse executable, Anda akan memiliki risiko yang signifikan lebih kecil daripada rata-rata pengguna. Tidak sampai mematikan Windows 7(UAC, Internet Explorer Protected Mode, Windows Firewall, dan sebagainya).
Keamanan Files/Folders Tingkat Pertama
Seringkali ada file/folder yang kita anggap penting yang ingin kita amankan agar tidak terlihat dan tidak diketahui keberadaannya oleh sembarang orang. Kalau begitu simpan saja di tempat yang tidak terlihat oleh orang lain. Tapi dimana? Bukankah semua lokasi dalam komputer bisa dijelajahi oleh siapa saja yang membuka komputer?
Untuk masalah seperti ini ada cara pengamanan file/folder tetapi jujur saja bahwa tingkat keamanannya masih sangat rendah. Tetapi paling tidak masih tersembunyi dari pandangan pertama. Caranya adalah menyembunyikan files/folders dengan atribut hidden. Untuk pengamanan baik Windows vista maupun Windows XP caranya sama. Langkah-langkahnya adalah;
1. Carilah dimana files/folders yang ingin disembunyikan.
2. Klik kanan pada files/folders tersebut lalu pilih [Properties].
3. Dari Jendela Properties, klik pilihan [Advance].
4. Beri tanda centang pada [encrypt contents to secure data].
5. Klik [Ok] untuk kembali ke jendela properties.
6. Beri tanda centang pada pilihan [Hidden].
7. Klik [Ok] dan proses selesai
8. Tutup folder tempat anda bekerja tadi dan kembalilah ke desktop.
Setelah anda melaksanakan 8 langkah masih ada pekerjaan lanjutan yang harus dilakukan. Kita masih harus memastikan bahwa komputer menyembunyikan files/folders yang ber-atribut Hidden. Caranya adalah ;
1. Buka Control Panel
2. Buka ikon [Folder Options]
3. Dari jendela Folder options, klik tab [View]
4. Pada sub menu [Hidden Files and Folders] pastikan anda memilih [Do not show hidden files and folders]
5. Kalau sudah, klik [Ok] untuk menutup jendela Folder Options]
6. Setelah itu carilah kembali ditempatnya file/folder yang telah anda sembunyikan tadi, pasti sudah raib alias tersembunyi.
Maksud dari keamanan ini hanya untuk mengelabui kelas pemula komputer saja karena jaminan keamanannya masih sangat rendah. Namun paling tidak files/folders yang kita hidden masih luput dari pandangan pertama daripada tidak sama sekali? Ingat niat jahat muncul bukan saja karena direncanakan, tetapi bisa juga karena calon korban tidak cukup tersembunyi (koq seperti di TV lagi ya) Oke bagi anda yang masih sangat pemula, mungkin ini ada manfaatnya tetapi anda yang kelas berat mungkin anda tersenyum rasa….apa ya. Nantikan artikel lanjutannya yang lebih aman!
"Kuncilah pintu sebelum meninggalkan rumah”, ini adalah pesan nenek didunia nyata yang juga mujarab di dunia komputer apalagi di dunia maya. Sering kali entah sengaja atau lupa seseorang pada suatu kantor meninggalkan komputer dalan keadaan on. Ini lumayan riskan apalagi jika terdapat data-data penting didalamnya. Pengamanan komputer, terutama sistem komputer mencakup 4 titik fokus yang sangat mendasar;
1. Mengamankan situasi. Pastikan bahwa komputer ditempatkan dalam situasi yang mudah diawasi, terutama jika anda berada di kantor atau ditempat dimana terdapat banyak orang. Apabila harus meninggalkan komputer ke tempat dimana tidak bisa melihat komputer secara langsung, jangan lupa mematikan komputer terlebih dahulu. Ingat! Bencana tangan jahil datang bukan hanya karena ada niat tetapi bisa juga karena situasi terbuka (Hehehe koq seperti promo di TV ya….)
2. Mengamankan Hak Akses. Jika anda mengerti soal administrator komputer, maka pastikan anda telah membuat account user sebagai pendamping account administrator, dan pertimbangka untuk membatasi hak akses kepada user hanya pada program-program tertentu saja. Siapa saja yang baru menggunakan komputer adalah wajib diketahui oleh administrator.
3. Mengamankan Data Penting. Amankan data-data penting dan atur tingkatan hak akses data kepada orang yang menggunakan/mengakses komputer anda. Gunakan password pada folder dan file-file pendting dalam komputer dan apabila dianggap sangat riskan, sembunyikan folder/file-file tersebut.
4. Mengamankan jaringan. Jika komputer anda berada dalam jaringan komputer, baik Local Area Network (LAN) maupun Wide Area Network-WAN (internet) jangan lupa langkah 3 diatas sudah cukup safe barulah anda melakukan koneksi. Lakukan enkripsi terhadap file-file penting dan gunakan sofware pengaman internet misalnya anti virus, anti spyware dan kawan-kawan.
Setelah keempat poin dilakukan, pertanyaannya adalah; Sudah amankah komputer saya? Jawabannya belum 100%. Ingat bahaya selalu mengancam jadi tetaplah waspada.
Tips Membuat Password, Disk Reset Password, dan Cara Reset Password Pada Sistem Operasi Windows7

Belajar komputer pada tips membuat password dan mereset password Windows7. Pada beberapa artikel sebelumnya saya mengupas mengenai mereset pasword BIOS. Menurut pengalaman saya dalam belajar sistem operasi komputer, masih lebih mudah reset password pada BIOS daripada pada Windows. Kali ini saya akan berikan tips membuat password dan cara reset password jika sekaliwaktu Anda lupa. Tips Membuat Password
Dimasa sekarang ini, dunia kita ini dikelola oleh log-in. Anda telah log-in untuk bank, Anda telah log-in untuk situs web dan Anda bahkan telah log-in untuk masuk ke komputer, dan masih banyak lagi log-in yang lain. Untuk tips tentang cara membuat password yang aman dan mudah Anda ingat, pastikan untuk mengikuti rekomendasi kami berikut ini. Anda dapat memiliki password yang kompleks dan masih gampang diingat jika Anda menggunakan teknik kami. Inilah tips kami tentang password;
1. Simpan ditempat yang aman. Jangan menulis dan menyimpannya di dekat komputer Anda dengan maksud mudah dilihat. Saya tidak perlu menjelaskan lagi mengapa itu tidak boleh karena terlalu bodoh untuk tidak mengerti hal tersebut. Simpanlah password Anda di tempat yang aman.
2. Jangan menggunakan kata-kata yang nyata atau orang-orang dekat Anda seperti anak, istri dan lain-lain. Password seperti “anda” atau “kucing” sangat mudah ditebak dan masuk ke PC Anda apalagi jika penyusup menggunakan software tertentu. Ada beberapa program yang dapat menggunakan metode brute-force, yang menggunakan serangan kamus untuk memeriksa setiap kata dalam kamus terhadap kata sandi Anda. Jika Anda merasa dipaksa untuk menggunakan “kucing” pertimbangkan untuk menambahkan awalan angka dan simbol misalnya, “02kucing” jauh lebih aman dari pada sekedar “kucing”.
3. Tip lain yang populer adalah untuk menciptakan sebuah frase kalimat dan menggunakan huruf pertama dari setiap kata sebagai password Anda. Misalnya: “saya pergi keluar kota jakarta bersama istri” lalu menjadi “spkkjbi” yaitu diambil dari huruf depan setiap kata.
4. Menggunakan kompinasi angka dan huruf yang unik. Perhatikan contoh ini ; “bad4good”, “good4u”, “1/3dis”. Contoh-contoh ini singkat namun aman serta mudah diingat.
5. Kombinasi sebagian besar atau seluruh simbol, angka, huruf pada keyboard adalah cara yang paling hebat untuk membuat password namun tidak sulit Anda ingat di mana saja. Misalnya “@mama1/3dis”.
6. Anda sebenarnya dapat menggunakan password generator, tapi kemudian Anda akan masuk ke masalah lama Anda tidak akan mampu mengingat. Kuncinya adalah memiliki password yang sulit ditebak namun mudah untuk Anda mengingatnya.
Cara membuat Disk Password Reset Windows 7 dengan flash disk.
Langkah-langkah membuat disk reset password;
1. Anda akan perlu untuk mengakses user account area dari Control Panel untuk melakukan pekerjaan ini.
2. Carilah [User Account and Family Safety] dan kemudian klik [User Account].
3. Pastikan removable media (misalnya flash disk) Anda telah dicolokkan kekomputer.
4. Pada kolom Windows sebelah kiri, klik [Create a password reset disk], lalu pilih Next.
5. Pada jendela berikut USB flashdisk akan muncul pada daftar disk drive.
6. Pada langkah berikutnya, masukkan user password saat ini, dan klik [Next]
7. Pada jendela selanjutnya komputer akan membuat reset passwordnya dan Anda akan mdiberitahu jika proses membuat password reset disk selesai. [Klik Next]
8. Proses selesai, anda akan melihat file “userkey.psw” di USB flashdisk anda. Gunakan password tersebut untuk mereset password jika sekali waktu Anda butuhkan.
Cara Menggunakan Windows 7 Password Reset Disk
Anda dapat mereset password di Windows 7 dengan disk reset password. Sebuah disk reset password adalah utilitas yang memungkinkan pengguna dengan account Administrator untuk membuat pilihan reset menggunakan removable media seperti flash drive disk. Siapa saja yang memiliki akses ke reset disk akan bisa mereset password, jadi pastikan untuk menyimpan disk di tempat yang aman. Selain dari disk ulang, tidak ada cara lain untuk memulihkan Windows 7 password kecuali jika Anda menginstal ulang Sistem Operasi.Memang, ada program yang mengaku bisa memecahkan kehilangan password, tetapi mereka sulit untuk menemukan dan sulit untuk digunakan. Tentu saja, cara terbaik untuk memulihkan password Windows 7 adalah proaktif dan membuat disk reset. Cara melakukan reset password;
1. Silakan boot komputer Anda
2. Ketika sudah akan sampai ke desktop dan Anda diminta mengetik password, ketikalah sembarang angka atau huruf (toh passwordnya terlanjur lupa)
3. Anda akan masuk ke pilihan dan klik “Reset Password”. Pastikan disk yang Anda buat sudah Anda colok kekomputer.
4. Ikuti petunjuk untuk reset password, kemudian log-in dengan password baru Anda.
Nah itu saja, semoga berguna.

5 Kesalahan Keamanan Pengguna PC
SecurityBelajar komputer dan belajar internet. Dalam artikel di bawah ini Anda akan menemukan beberapa kesalahan yang saya temukan yang menjadi ciri khas pengguna PC yang merusak keamanan komputer. Tidak semua dari kesalahan ini adalah betul-betul fatal secara langsung, tetapi secara umum mengandung risiko besar. Tidak biaya sepeser pun yang harus anda bayar kepada saya untuk mengetahui apa yang Anda tidak boleh lakukan dan apa yang seharusnya Anda lakukan dalam menjaga keamanan komputer dengan tepat. Beberapa kesalahan menyebabkan pengalaman frustrasi, dan aku ingin anda menghindarinya.
1. Mengharapkan terlalu banyak dari program antivirus Anda saat ini. Bahkan, mengandalkan anti virus itu sendiri berbahaya dalam situasi tertentu karena orang cenderung untuk mempercayai vendor yang mengaku menyediakan 100% scan tercepat di dunia. Yang benar adalah: setiap antivirus bisa gagal cepat atau lambat. Pernyataan dari 100% deteksi didasarkan pada tes laboratorium yang dilakukan dan jarang ada kesamaan dengan kehidupan nyata surfing, download, dll. Antivirus adalah penting, yakin, tetapi hanya sebagai bagian dari perlindungan berlapis-lapis.
2. Mengabaikan Microsoft Windows update. Microsoft memberi rilis hotfixes keamanan untuk Windows dan produk-produknya (Internet Explorer, Office, dll) yang dimaksudkan untuk menutupi mengungkapkan kerentanan. Sangat penting untuk memilikinya dan terinstal di sistem. Masalahnya adalah sering pengguna menggunakan Microsoft bajakan sehingga update mereka tutup rapat-rapat biar tidak kerangkap sama Bill Gates. Inilah salah satu awal musibah keamanan.
3. Hanya mengandalkan satu antivirus. Ini masih diperdebatkan, banyak orang yang penggemar produk Symantec, dan mereka punya alasan untuk itu. Tapi sedikit pengalaman saya membantu pemilik PC untuk menyingkirkan berbagai jenis malware menunjukkan bahwa perlindungan Symantec masih bersifat umum pada komputer yang terinfeksi. Perlindungannya tidak cukup kuat. Jika Anda ingin beralih ke perangkat lunak antivirus lain, lakukanlah. Ada alternatif yang lebih baik dengan harga lebih rendah dari Symantec.
4. Instalasi program palsu atau antispyware rogue. Aku hanya tidak cukup kekuatan untuk menekankan betapa berbahayanya hal itu. Itu terjadi dengan persetujuan dan izin pengguna. Anda dibujuk untuk mendapatkan perlindungan yang layak antispyware, rata-rata pengguna PC mencari beberapa “antispyware terbaik” dan tidak tahu bahwa itu adalah palsu. Anda tidak menaruh curiga, sementara “antispyware terbaik” akan menempatkan perisai yang kuat sebagai penyusup. Termasuk dalam hal ini adalah hati-hatilah terhadap antivirus freeware.
5. Ceroboh menggunakan klien email. Outlook Express telah menjadi terkenal karena kemampuannya untuk menyimpan pesan tetapi kadang-kadang dengan lampiran berbahaya dan link ke situs jahat. Klien email yang baik harus memiliki semacam “intelijen internal” untuk membuat pengalaman pengguna seaman mungkin. Lebih baik untuk tidak membuka pesan yang berasal dari alamat yang mencurigakan.
Jika kelima hal ini anda amankan, moga-moga komputer anda aman.
Untuk computer yang dipakai bersama pernakah anda kesal ketika tiba-tiba sudah ada game yang tidak anda kehendaki terinstall dalam computer? Sebenarnya jalan keluar paling cepat adalah uninstall saja game tersebut. Tapi apakah persoalan selesai? Bagaimana kalau orang iseng menginstall-nya lagi? Lebih celaka lagi jika sebuah computer sering di-install dan uninstall maka akan selalu minggalkan file-file sampah sebagai sisa-sisa uninstall. Sampah-sampah ini biasanya tertinggal dalam folder temporary, prefetch, program files dan yang paling susah dibersihkan plus yang paling besar pengaruh jeleknya jika sampah ini menumpuk dalam registry.
Jika computer dipakai bersama dan anda tidak ingin seseorang menginstall program sembarangan, maka anda bisa menutup jalan instalasi dalam computer anda. Dua cara yang paling manjur untuk digunakan adalah mencegah instalasi lewat registry editor dan melalui group policy editor. Namun jika anda pemula maka saya anjurkan menggunakan group policy dengan alasan dalam group policy tidak ada istilah salah setting. Tetapi pada registry editor kesalahan setting bisa berakibat fatal dan akibat yang paling besar adalah system operasi tidak bisa jalan artinya computer tidak bisa digunakan lagi kecuali perbaikan system operasi.
Berikut ini cara-cara mencegah instalasi siluman yang tidak dikehendaki;
1. klik [start] lalu pilih [Run…]
2. pada jendela [Run…] ketik gpedit.msc lalu tekan [Enter] pada keyboard
3. Group Policy yang akan digunakan adalah Computer Configuration
4. buka [Administrative Templates]
5. Buka [Windows Components]
6. Buka [Windows Installer]
7. Cari dan klik satu kali tulisan [Disable Windows Installer]
8. pada kolom tengah klik tulisan berwarna biru [Properties]
9. Dari jendela [Disable Windows Installer…] dibawah tab [Settings] klik [Enable]
10. Pada pilihan kolom [Disable Windows Installer] klik tanda drop down dan pilih [Always] laluklik [Ok]
11. Cari dan klik satu kali tulisan [Prohibit User Installs]
12. pada kolom tengah klik tulisan berwarna biru [Properties]
13. Dari jendela [Prohibit User Installs] dibawah tab [Settings] klik [Enable]
14. Pada pilihan kolom [User Installs Behavior] klik tanda drop down dan pilih [Prohibit User Installs] laluklik [Ok]
Kalau tadi kita bekerja pada [Computer Configuration] sekarang kita pindah ke [User Configuration]
1. Buka [Administrative Templates]
2. Buka [Windows Components]
3. Buka [Windows Installer]
4. Cari dan klik satu kali tulisan [Always Install with elevated privileges]
5. pada kolom tengah klik tulisan berwarna biru [Properties]
6. Dari jendela [Always Install with elevated privileges] dibawah tab [Settings] klik [Enable] laluklik [Ok]
7. Cari dan klik satu kali tulisan [Prevent removable media source for any install]
8. Pada kolom tengah klik tulisan berwarna biru [Properties]
9. Dari jendela [Prevent removable media source for any install] dibawah tab [Settings] klik [Enable] laluklik [Ok]
Nah untuk sementa instalasi siluman dari orang lain yang tidak anda kehendaki lumayan aman dengan catatan penggun a lain tidak mengetahui trik ini. Tetapi jika pengguna lain tahu trik ini anda masih bisa memilih beberapa jenis keamanan computer yang telah dibahas sebelumnya.
Catatan pribadi;
Trik ini hanya digunakan jika user account kompter hanya satu yaitu Administrator account saja tetapi jika anda telah membatasi hak akses user melalui user limited maka tips keamanan ini tidak perlu dilakukan.
Pertanyaan pertama adalah antivirus mana yang paling cocok untuk digunakan? Jawabannya adalah semua ada baiknya dan semua ada kekurangaannya. Masalahnya semua virus selalu berkembang dan setiap hari ada ribuan virus dibuat. Satu virus tidak bisa dihilangkan oleh antivirus tetapi dengan antivirus lain ternyata bisa. Demikian sebaliknya. Nah biar anda tidak tambah bingung, berikut ini beberapa saran saya tentang antivirus.
1. Ketika anda membeli laptop, tanyakan ke penjualnya apakah software seperti windows dan office didalamnya adala asli atau tidak. Jika asli maka sudah pasti include dengan antivirus asli juga. JANGAN MENGGANTI ANTIVIRUS tersebut tetapi tinggal di-update saja.
2. Tanyakan kepada teknisi komputer atau minta tolong untuk dipasangkan antivirus yang sesuai.
3. Gunakan antivirus yang asli (berbayar) bukan bajakan. Lebih baik menggunakan yang free daripada menggunakan yang sudah dibajak.
4. Bagaimanapun juga harus diakui bahwa Windows Vista 3X lebih aman daripada Windows XP, jadi kalau bisa gunakanlah Vista.
5. Jika anda menggunakan antivirus asli dan free silahkan update antivirus-nya secara berkala misalnya tiap minggu.
6. Jika anda menggunakan antivirus bajakan jangan coba-coba meng-update sendiri secara online karena antivirus dalam komputer anda akan langsung diblack list, sebaiknya gunakan update manual yang diambil dari orang lain.
7. Sebagai perbandingan, saya menggunakan antivirus Avast Professional dan Smadav ter-update dan jika anda mau menggunakannya, monggo.
Selamat mengejar virus!
Mengamankan Sistem Operasi Komputer
Sebetulnya pada artikel sebelumnya sudah pernah membahas tentang Keamanan Software Komputer walaupun hanya sekedar tips sederhana saja. Maka… kali ini kita bahas lebih mendalam tentang keamanan sistem operasi terutama terhadap gangguan orang-orang yang tidak berhak mengakses komputer anda. Dari sekian cara mengamankan sistem operasi akan kita bahas dua kelompok utama pada kesempatan ini.
1. Amankan First Boot. Pastikan pada BIOS bahwa komputer anda hanya bisa booting dari Hard Disk Drive (HDD). Silahkan atur dalam BIOS mengenai pilihan ini. Caranya, buka BIOS lalu cari [Startup] dan buat setting priority startup pada HDD sedangkan yang lain di-disable saja (moga-moga anda sudah anda sudah download ebook Merakit PC yang saya share secara gratis karena pengaturan BIOS dijelaskan di sana)
2. Kunci Dengan Password. Setelah setting point (1) di atas anda lakukan, sekarang kunci BIOS dengan password sehingga setiap orang yang ingin mengakses BIOS harus memasukkan password terlebih dahulu. Jika anda sudah mendownload ebook yang saya maksud di atas maka anda pasti bisa menemukan cara memasang password pada BIOS.
3. Amankan akses ke Drive C: (caranya dijelaskan dibawah)
4. Tutup akses masuk ke Control Panel (caranya dijelaskan dibawah)
5. Jika anda masih merasa belum aman silahkan gunakan software-software enkripsi seperti Cryptext dan PGP.
Cara menutup akses Control Panel dan Drive C:
1. Buka group policy >User comfigurations > Administratif Template
2. Buka Control Panel
3. Cari dan klik satu kali pada tulisan [Prohibit acces to the Control Panel]
4. Klik satu kali pada tulisan [Properties] pada kolom tengah.
5. Pilih dan klik [Enable] lalu klik [Ok] untuk menutup jendela.
6. Buka group policy >User comfigurations > Administratif Template > Windows Components > Windows Explorer.
7. Cari dan klik satu kali pada tulisan [Prevent access to drives from My Computer]
8. Klik satu kali tulisan [Properties] pada kolom tengah.
9. Setelah jundela Prevent access… terbuka, dibawah tab Settings pilih [Enable]
10. Pada pilihan [Pick one of the following combinations] pilih [Restrict C drive only] dengan asumsi bahwa sistem operasi anda berada pada drive C.
11. Klik [Ok] dan tutup jendela Group Policy untuk keluar.
Nah…kalau langkah-langkah di atas sudah anda lakukan maka sistem operasi anda lumayan aman dari gangguan orang lain. Sebenarnya masih ada beberapa tips pengamanan pada BIOS tetapi saya tidak ingin membahasnya lagi karena kelemahan BIOS adalah segala setting bisa dinetralisir dengan satu langkah saja yaitu membuka battery BIOS lalu mengeset jumper clear pada mainboard komputer. Kalau sudah begitu artinya semua tindakan pengamanan pada BIOS akan hilang. Berikut ini saya berikan tips penggunaan password pada Bios maupun pada Sistem Operasi;
1. Gunakan password dengan minimal 8 karakter dengan cara mengkombinasi antara huruf, angka dan kalau perlu tambahkan karakter khusus.
2. Gunakan password yang tidak mempunyai makna agar tidak mudah ditemukan. Jangan menggunakan; nama, tempat lahir, tanggal lahir, nama anggota keluarga sebagai password. Ini sangat mudah ditemukan.
3. Gunakan password tidak bermakna tetapi mudah diingat misalnya ; *blog*spot, 1/3disku, dan lain-lain.
4. Hindari menggunakan nama otomatis misalnya; username, admin, administrator, user dan lainnya sebagai password.
5. Tulis dan simpanlah password anda pada tempat yang aman dari jangkauan orang lain (jika mudah diingat tidak perlu ditulis)
6. Gantilah password anda secara periodik misalnya setiap 1 bulan ganti lagi dan seterusnya.
7. Jika anda meminjamkan komputer kepada orang lain, jangan memberitahu password, lebih anda yang langsung membukakan komputernya.
Selamat mencoba, mudah-mudahan bermanfaat untuk anda !
Setelah 3 artikel kita berteori tentang keamanan komputer, maka kini saatnya kima masuk pada realisasinya berupa praktek langsung. Perihal keamanan ini komputer ini sebenarnya ada beberapa jalan yang bisa ditempuh. Beberapa pilihan misalnya melalui Control Panel, Group Policy editor, dan Registry Editor. Urutan-urutan ini adalah menurut tingkat kemudahan hingga yang sedikit rumit. Control Panel, Group Policy editor, dan Registry Editor inilah yang akan banyak kita bahas. Jalan pintas sebenarnya jika tidak mau repot, kita bisa menggunakan software tetapi itu tidak saya anjurkan sekarang ini, lebih kita belajar mulai dari bawah.
Oke…kita mulai dari tingkat keamanan paling rendah dan paling mudah dalam mengamankan komputer, yaitu dari Control Panel. Mungkin pernah anda kesal ketika orang menggunakan komputer anda dan membuat perubahan setting yang sudah anda buat? Mengamankan komputer dari tangan-tangan jahil seperti ini dapat anda atasi dengan membuat dua account pada komputer yang satu Account Administrator yang hanya bisa diakses oleh anda dan yang satunya lagi User Account untuk user.
Langkah paling pertama yang harus dilakukan adalah mengamankan Administrator Account dengan password. Untuk apa? Supaya user tidak bisa mengakses sebagai Administrator. Buka [Contorl Panel], cari dan buka [User Account]. Setelah itu cari dan klik [Create new password] dengan asumsi bahwa anda belum memasang pasword. Ikuti langkah-langkah sesuai anjuran sampai selesai.
Sekarang setelah Account Administrator aman, mari kita ciptakan account untuk user. Perhatikan dengan baik langkah-langkahnya;
Untuk Windows Vista;
1. Buka Control Panel.
2. Buka User accounts.
3. Cari dan klik tulisan [Parental Controls] pada sudut kiri bawah monitor anda.
4. Klik tulisan [Create a new user account]
5. Tulis nama new user pada kolom kosong.
6. Hilangkan tanda centang pada [user must set password at next logon] supaya user baru bisa langsung logon tanpa password.
7. Klik [create new account].
8. Pada jendela selanjutnya, dibawah kolom [Parental Controls] klik tulisan [on, enforce current setting].
Catatan ; pada langkah ini anda bisa mengeset batas-batas kekuasaan seorang user jadi silahkan baca pilihannya dan buatlah setting menurut kemauan anda. Jika anda ingin menggunakan setting default saja maka silahkn langsung pada langkah 8 di bawah.
9. Klik [Ok] dan proses selesai.
Untuk Windows XP;
1. Buka Control Panel.
2. Buka User accounts.
3. Klik tulisan [Create a new account]
4. Tulis nama new user pada kolom kosong, lalu klik [Next].
5. Pada [Pick an account type] pilih [Limited] untuk membatasi hak user.
6. Klik [create account].
Nah sampai disini keamanan komputer anda setingkat lebih aman daripada sebelumnya. Pertanyaanku adalah apakah komputer anda sekarang benar-benar aman? Hehehe beluuuum karena tips di atas hanya aman untuk kelas pemula, tetapi tidak cukup aman untuk kelas administrator menengah keatas. Ikuti terus artikel-artikel topik keamanan komputer ini.
Selamat mencoba !
Dari sekian macam ancaman terhadap komputer, ancaman mana yang paling berbahaya? Manusia yang menciptakan dan manusia juga yang menghancurkan. Jadi sebenarnya ancaman terhadap komputer yang datangnya dari manusia 99% lebih berbahaya dari ancaman lain misalnya dari alam. Artinya penyusupan pihak-pihak tidak bertanggungjawab yang paling membahayakan komputer.
Mengapa seseorang senang menyusup kedalam komputer orang lain ?
1. Karena tertarik dengan hal-hal pribadi korban. Banyak cara yang bisa dilakukan penyusup untuk mengetahui data pribadi orang lain. Menyusup dan mengakses data-data penting dalam komputer korban misalnya pekerjaan, keluarga, kesenangan dan kalau memungkinkan nomor rekening bank. Cara yang lain yaitu dengan mencegat email korban lalu membacanya dan bisa jadi mengubah isinya sebelum dikirim ke tujuan.
2. Karena ingin menunjukkan eksistensi dirinya. Alasan lain untuk menyusup dalam komputer korban adalah karena adanya keinginan untuk mendapat pengakuan bahwa ‘saya’ bisa melakukannya. Bisa jadi awalnya hanya iseng saja namun keterusan untuk menunjukkan eksistensi dirinya.
3. Kenginginan mendapat uang dengan cara mudah dan canggih walaupun tidak benar. Alasan paling masuk akal dari sebuah penyusupan ke dalam komputer korban adalah untuk mendapat uang dengan cara mudah. Dengan sistem pelayanan bank yang serba online maka sangat memungkinkan adanya ‘perampokan’ secara tersembunyi atau terang-terangan terhadap lembaga keuangan.
4. Mata-mata rahasia.Alasan persaingan dalam bidang apa saja dapat menyebabkan seseorang memata-matai pihak lain entah oleh dirinya sendiri maupun oleh pihak lain yang bisa disewa. Kita tentu tidak bisa melupakan begitu saaja jaringan mata-mata terutama bidang militer oleh Amerika dan Israel. Persaingan bisnis bisa juga jadi pemicu untuk menghancurkan pihak lawan yang pada akhirnya sasaran utama adalah sistem komputer.
Selain alasan di atas tentunya masih banyak alasan-alasan lain yang tergantung kepada pihak yang melakukan.
Pada artikel Keamanan Komputer Seri-5 kita sudah membahas bagaimana keamanan files/folders tingkat pertama dengan segala kekurangannya. Lumayan tapi belum memuaskan. Artinya keamanannya masih harus ditingkatkan. Ada beberapa celah yang masih besar yang menyebabkan keamanan ini tidak nyaman;
1. Masih ada [Folder Options] pada Control Panel dan pada menu [Tools] sebagai jalan memunculkan data yang tersembunyi.
2. Penyusup masih bisa mencari file tersebut lewat menu Start>Search lalu mencari nama files/folders termasuk yang tersembunyi.
Oleh karena itu artikel kali ini adalah untuk menutup kedua jalan tersebut agar data yang telah disembunyikan tidak mudah ditemukan. Cara menutup kedua celah ini adalah melalui Group Policy, dengan asumsi bahwa anda menggunakan Windows diatas versi Home baik Vista maupun Windows XP, karena Windows versi Home tidak memiliki fasilitas Group policy. Untuk masuk wilayah Group Policy, langkah-langkahnya juga sama;
1. Klik tombol [Start] lalu klik [Run...]. Untuk Vista tidak ada Run… tetapi digantikan oleh kotak kosong [Start Search] yang berada tepat di atas ikon [Start].
2. Pada jendela Run silahkan ketik [gpedit.msc] lalu klik [Ok].
3. Setelah jendela [Group policy] terbuka silahkan perhatikan dengan seksama menu-menu yang ada. Yang akan kita gunakan adalah [User configuration] termasuk sub menu di dalamnya.
4. Buka [Administratif Template]
5. Buka [Windows components]
6. Klik [Windows Explorer]
7. Di kolom paling kanan cari dan klik [Removes the folder options menu item from the tTools menu]
8. Pada kolom tengah cari dan klik tulisan warna biru [Properties].
9. Pada jendelah berikutnya pilih dengan meng-klik [Enable] lalu klik [Ok] untuk menutup jendela ini.
Proses selesai artinya [folder options] sudah tidak ada pada menu [Tools] dan pada Control Panel.
Selanjutnya kita akan mengamankan masalah nomor 2 diatas yang dengan menghilangkan pilihan menu [Search]. Masih dalam [Group Policy] lakukan langkah-langkah berikut;
1. Buka [Administratif Template]
2. Buka [Start Menu and Taskbar]
3. Cari dan klik tulisan [Serch menu from Start Menu]
4. Klik tulisan [Properties] pada kolom tengah
5. Dari jendela Remove search… pilih dan klik [Enable] lalu tutup jendela dengan meng-klik [Ok]
Sekarang data yang anda simpan tadi sudah setingkat lagi lebih aman, tapi apakah benar-benar? Belum karena masih ada celahnya. Nantikan pengamanan tingkat 3 pada artikel berikutnya. Selamat mencoba !
Halo… selamat pagi semuanya, sesuai janji saya kemarin maka hari ini kita kembali membahas tentang komputer. Apa yang dimaksud keamanan komputer? Apa yang harus diamankan? Siapa saja yang patut diwaspadai terhadap keamanan komputer? Bagaiman kita mengamankan komputer? Pertnyaan-pertanyaan ini adalah patut untuk kita jawab jika kita sebagai pengguna jaringan komputer apalagi pengguna internet aktif.
Dalam era informasi sekarang dimana komunikasi/tukar menukar data antar komputer dalam satu jaringan maupun antar jaringan melalui internet, masalah keamanan komputer masih saja sering tidak terurus yang berbuntut pada bencana hancurnya data-data penting.
Persoalan keamanan ini muncul tidak saja karena kelalaian user komputer tetapi lebih sering disebabkan karena ketidaktahuan user akan bahaya keamanan, darimana datangnya bahaya tersebut dan yang paling parah adalah tidak tahu harus berbuat apa. Kalau sudah begini maka dapat dipastikan yang terjadi adalah penyesalan dan umpatan ketika komputer tidak bisa lagi dioperasikan dan datapun raib.
Satu yang pasti adalah bahwa dijaman serba modern ini “tidak ada jaminan keamanan komputer 100%”. Mengapa ? karena keamanan komputer hanyalah sederetan angka-angka algoritma yang dipadukan dan membentuk bahasa mesin komputer, bahasa mesin buatan manusia maka dapat dipastikan bahwa manusia lain dapat melakukan perintah terhadap bahasa mesin tersebut. Sepanjang manusia masih mau belajar komputer maka selama itu pula ancaman keamanan mengalami peningkatan kuantitas maupun kualitasnya. Namun satu nilai positif bahwa ancaman keamanan komputer ini akan terus memacu manusia untuk belajar lebih baik tentang komputer.
Jika diperinci, terdapat banyak sistem keamanan komputer namun sebenarnya secara garis besar hanya terdiri dari 3 bagian yaitu:
1. Keamanan eksternal yang berkaitan dengan keamanan dari luar yang dapat membahayakan komputer misalnya pihak yang tidak berhak, bencana sistem dari luar, dan bencana karena keadaan alam.
2. Keamanan interface user, yang berkaitan dengan komputer yang dipakai secara bersama/bergantian dan atau komputer yang dipinjamkan kepada orang lain.
3. Keamanan internal komputer yang berkaitan dengan pengamanan perangkat keras maupun perangkat lunak sehingga bisa menjamin komputer tetap sehat, program tetap fresh dan data tersimpan secara aman.
Ketiga poin ini akan menjadi pusat pembahasan pada artikel-artikel yang akan datang namun dengan catatan bahwa pengamanan perangkat keras perna dibahas pada artikel sebelumnya.
pada artikel seri sebelumnya, kita sudah membahas tentang keamanan files/folders tingkat dua. Hasilnya lumayan aman namun belum cukup aman untuk ukuran saya. Mengapa? Karena masih ada dua celah yang gampang dimasuki lalu membuat setting lalu mengakses data. Apa celahnya?
1. Salah satu jalan untuk bisa melakukan manipulasi sistem komputer adalah Regedit.exe dan file ini masih bercokol di drive C:windowsregedit.exe
2. Selama Group Policy masih bisa diakses maka selama itu pula data yang sudah kita simpan/amankan tetap tidak aman. Lokasi Group policy adalah Control Panel:windowssystem32gpedit.msc
Untuk mengatasi masalah ini ada ada beberapa cara yang bisa dilakukan misalnya menyembunyikan Drive C: sebagai lokasi kedua file tersebut. Cara lain adalah menutup secara manual jalan masuk ke regedit dan group policy. Catatan : JANGAN MELAKUKAN TRIK KEAMANAN INI SEBELUM ANDA SELESAI MEMBACA DENGAN SEKSAMA ARTIKEL INI. Mengapa? Karena jika anda langsung melakukannya sambil membaca artikel ini maka anda sendiri tidak akan pernah lagi bisa mengakses Group Policy dan kalau itu terjadi, celakalah komputer anda.
Dalam artikel ini kita akan menggunakan tindakan pengamanan yang terakhir disebutkan di atas yaitu dengan menutup jalan masuk ke regedit dan group policy. Inilah langkah-langkahnya;
1. Pastikan anda sudah melakukan pengamanan files/folders tingkat pertama dan tingkat kedua yang telah dibahas pada artikel sebelumnya.
2. Buka Drive C:windows. Silahkan cari dan copy lalu simpan di tempat aman (misalnya dalam flasdisk) file ini : regedit.exe
3. Setelah anda copy dan simpan silahkan sembunyikan file aslinya dengan cara hidden (cara seperti pada artikel pengamanan file tingkat pertama)
4. Buka Drive C:windowssystem32. Silahkan cari dan copy lalu simpan di tempat aman file ini : gpedit.msc (misalnya dalam flasdisk bersama-sama file gpedit.msc)
5. Buka Group Policy
6. Dibawah [User Configuration] silahkan buka [Administratif Templates]
7. Buka [Start Menu and Taskbar]
8. Di Kolom kanan cari dak klik satukali tulisan [ Remove Run menu from Start Menu]
9. Klik satu kali pada [Properties] di kolom tengah.
10. Dari jendela yang baru terbuka pilih dengan meng- klik [Enable]
11. Klik [Ok] untuk menutup jendela.
12. Buka kembali Drive C:windowssystem32 lalu cari sekali lagi file gpedit.msc.
13. Sembunyikan gpedit.msc dengan cara hidden (lihat caranya pada artikel pengamanan files/folders tingkat pertama)
14. Setelah langkah 13 selesai, tutup jendela Drive C:
15. Ingat !!! anda hanya boleh menutup jendela group policy tempat anda bekerja tadi kalau langkah 4 diatas.
16. Sekarang tutup jendela gpedit.msc.
Pertanyaan saya sekarang bagaimana anda membuka group policy yang sudah anda tutup tadi ? mudah saja … pastekan dalam komputer kembali gpedit.msc yang anda simpan tadi dalam flashdisk. Sesudah itu silahkan rubah kembali sesuka hati anda. Selamat mencoba !
Seri-Kedua Perbaikan Komputer dan Perawatan Komputer dengan Tools Terbaik Untuk Windows

System Information for Windows
perawatan_komputer2Belajar komputer pada perawatan komputer. Tidak ada perangkat gratis yang saya temui dikemas menjadi satu executable seperti yang satu ini. System Information for Windows, disingkat SIW, telah menggantikan lebih dari selusin program lain yang saya gunakan menjadi satu jenis sistem atau aplikasi data atau yang lain. SIW lists application license keys, probes installed hardware, fetches device temperatures, catalogs installed multimedia codecs adalah nama-nama daftar fasilitas utilitas ini. Pokonya komplet banget. Hebatnya lagi program ini standalone artinya bisa digunakan tanpa install.
SIW ini disusun dalam empat kategori dasar. Tiga dari mereka yang tersedia melalui tampilan di sisi kiri jendela program: Software, Hardware, dan Network. Klik pada sebuah tab dari salah satu item-item dan Anda akan melihat jendela yang isinya dengan data-data yang sesuai dalam komputer Anda. Proses pada salah satu berlangsung dalam beberapa saat, terutama untuk hal-hal seperti daftar perangkat, jadi jangan kaget jika Anda harus menunggu sebentar sebelum SIW menampilkan semuanya bersama-sama.
Kategori keempat adalah sekelompok alat miscellaneous dalam program Tools menu drop-down. Program menurut penulis Topala Gabriel tampaknya tidak muat dalam salah satu dari tiga daerah sebelumnya, tetapi masih ingin disertakan. Di antaranya adalah seperti goodies as Eureka, cara untuk mengekspos password di sebagian besar program apapun, sebuah alat untuk mengirimkan wake-on-LAN paket ke alamat MAC pilihan Anda, sebuah alat pembuangan BIOS; sebuah Base64/UUencoder -decoder; CPU tes stres, dan banyak lagi. SIW bahkan berjalan di Windows Recovery Environment.
Satu peringatan: SIW ini kebanyakan hanya untuk dibaca. Dumping out system information tidak selalu memungkinkan Anda untuk mengubah pengaturan tersebut. Jika Anda ingin menonaktifkan atau mengaktifkan kontrol ActiveX melalui SIW misalnya, Anda akan perlu melakukannya dengan utilitas pihak ketiga seperti Nirsoft’s ActiveXHelper.
Pemandangan







