Kabel lan merupakan media transmisi Ethernet yang menghubungkan piranti-2 jaringan dalam jaringan komputer anda. Adalah sangat bermanfaat jika anda mengenal lebih baik mengenai kabel lan sebelum anda membuat design jaringan. Design kabel jaringan yang bagus, merupakan unsur pendukung yang membuat jaringan komputer lan anda nantinya mudah dipelihara dan bisa diandalkan. Jadi kabel lan sangat bermanfaat sekali dalam realitas jaringan. Yang berikut adalah jenis-2 kabel lan yang umum dipakai dalam jaringan lan.
Kabel lan coaxial
Kabel lan coaxial digunakan pada Ethernet 10Base2 dan 10Base5 beberapa tahun yang lalu. 10Base5 mengacu pada thicknet sementara 10Base2 mengacu pada thinnet sebab 10Base5 dulu menggunakan kabel lan coaxial yang lebih tebal.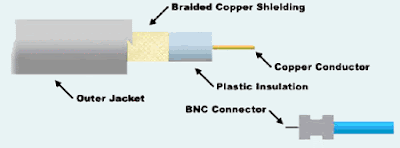
LAN Cable - coaxial
Awalnya Ethernet mendasakan jaringannya pada Kabel lan coaxial yang mana bisa membentang sampai 500 meter dalam satu segmen. Kabel lan coaxial ini mahal, dan maksimum hanya sampai kecepatan 10Mbps saja. Kabel lan coaxial ini sekarang sudah tidak popular.
UTP (Unshielded Twisted Pair) dan STP (Shielded twisted pair)
Ada dua jenis kabel dengan kawat tembaga ini yaitu STP dan UTP, akan tetapi yang paling popular adalah kabel lan UTP.
LAN Cable - UTP and STP
Gambar diatas ini menunjukkan detail komponen dari kabel lan UTP dan STP.
Kabel lan UTP adalah yang paling popular yang terdiri dari 4 pasang kabel yang saling melilit dengan kode warna khusus yang standard dan diisolasi dengan plastic. Tingkatan dari kabel UTP ini diindikasikan oleh banyak nya lilitan atau pumtiran per inchi, tingkat rendahnya attenuasi, kurang nya tingkat interferensi dan gejala crosstalk. Panjang maksimum per segmen dari kabel lan ini adalah 100 meter saja, jika lebih panjang dari 100 meter maka anda tidak bisa menjamin tingginya tingkat attenuasi. Kecepatan yang bisa dicapai adalah sampai 1 Gigabit yaitu dari jenis kabel lan UTP Cat5e, yang mana jumlah puntiran atau lilitan dari pasangan kabel sedikit lebih banyak per inchi dan ditambah lagi adanya jaket kabel nilon tunggal sebagai insulasi. Jadi sekali lagi grade dari UTP kabel ini ditentukan oleh banyaknya puntiran per inchi.
Standard UTP
1. Kabel lan UTP Cat 1, dipakai untuk jaringan telpon.
2. Kabel lan UTP Cat 2, kecepatan maksimum 4 Mbps, aslinya dimaksudkan untuk mendukung Token Ring lewat UTP.
3. Kabel lan Cat 3, dengan kecepatan maksimum 10 Mbps. Kabel lan ini bisa dipakai untuk jarigan telpon dan merupakan pilihan kabel lan UTP masa silam.
4. Kabel lan UTP Cat 4, kecepatan maksimum adalah 16 Mbps, umum dipakai jaringan versi cepat Token Ring.
5. Kabel lan Cat 5, kecepatan maksimum 1 Gigabps, sangat popular untuk kabel lan desktop.
6. Kabel lan UTP Cat 5e, dengan kecepatan maksimum 1 Gigabps, tingkat emisi lebih rendah, lebih mahal dari Cat 5 akan tetapi lebih bagus untuk jaringan Gigabit.
7. Kabel lan UTP Cat 6, kecepatan maksimum adalah 1 Gigabps+, dimaksudkan sebagai pengganti Cat 5e dengan kemampuan mendukung kecepatan-2 multigigabit.
Identifikasi UTP
Anda harus terbiasa dengan baik untuk bisa mengidentifikasikan cabling ini dengan memeriksa pin-2 nya. Sebenarnya ada dua macam standard yaitu:
1. T568-A adalah kabel lan UTP jenis straight through, kedua ujung penempatan kabel pada pin-2 konektor RJ-45 adalah sama.
2. T568-B adalah kabel lan UTP jenis cross-over. Anda bisa perhatikan dengan seksama pada kabel cross-over ini, pasangan pin 2 dan 5 dan pasangan pin 1 dan 3 bertukar tempat.
UTP Cable Connection
Meghubungkan piranti
Aturan main dari pemakaian kabel ini adalah sebagai berikut, jika untuk menghubungkan dua jenis piranti yang berbeda, gunakan kabel lan UTP straight-through. Sementara jika anda menghubungkan dua piranti yang sejenis, gunakanlah kabel lan cross-over.
UTP Cable - pin assignment
Fiber optic
Fiber optic merupakan media transmisi terkini untuk standard Ethernet dalam kabel lan. Perbedaan utama dalam hal fungsi antara kabel fiber optic dan kabel electric adalah sebagia berikut:
* Jarak lebih jauh
* Jauh lebih mahal
* Kurang interferensi magnetic, membuatnya lebih aman
* Dapat menunjang keceptan sampai 10Gigabits
Fibre Optic Cable Diagram
Ada dua macam kabel lan dalam piranti optic ini:
* Multimode (MM), menggunakan ukuran diameter fiber optic lebih luas
* Single mode (SM), menggunakan diameter fiber optic sangat kecil. Jenis ini sangat mahal dikarenakan proses fabrikasinya lebih presisi. Kabel optic ini bisa mencapai jauh lebih panjang dari pada jenis optic MM.
Konektor optic
Untuk mentransmisikan data lewat kabel lan optic ini anda memerlukan sebuah strand optic tunggal untuk satu arah. Anda memerlukan dua strand optic untuk kedua arah masing-2 untuk kirim dan terima. Konektor untuk masing ujung dari fiber optic ini umumnya seperti gambar berikut:
Fiber optic connector
Kita kembali ke scenario awal kita, bagaimana menghubungkan setiap bangunan dengan menggunakan kabel lan berdasarkan pengetahuan kita tentang kabel lan diatas? Gambar berikut ini adalah gambar best practice cara menghubungkan dua gedung dengan kabel lan, dalam scenario kita menggunakan kabel lan outdoor UTP Cat5e. Anda bisa menggunakan kabel lan UTP crossover. Kabel crossover saling disambungkan pada port trunk dari switch yang akan disambungkan. Anda perlu mengkonfigure port ini agar berfungsi sebagai port trunk. Untuk lebih jelasnya lihat artikel selanjutnya konfigurasi jaringan.
Lan Cabling
Drop cable adalah kabel yang menghubungkan setiap computer dengan switch. Kabel lan ini seharusnya memakai kabel UTP Cat 5e dengan ujung masing-2 mempunyai konektor RJ-45. Kabel lan minimum adalah 0.6 meter dan maksimumnya adalah 100 meter.
Bagaimana konfigurasi best practice yang lebih popular dalam jaringan komputer untuk menghubungkan antar computer dengan switch ini? Gambar berikut ini gambaran sederhana tentang cara menghubungkan kabel lan antara switch dengan komputer dalam jaringan anda.
La Cabling - Panel Diagram
Wall jack adalah titik hubung sejenis dengan yang sering kita dapati dalam telepon, sehingga bisa menghubungkan jaringan kabel lan UTP RJ-45.
Patch cable adalah segmen kabel UTP yang dipakai untuk menghubungkan kartu interface jaringan ke wall jack atau untuk menghubungkan bagian-2 lain dari instalasi kabel jaringan ini.
Patch panel merupakan panel penghubung yang menyediakan multi port yang menyalurkan kabel-2 ke piranti-2 atau hardware penghubung lainnya seperti switch.
Dalam scenario kita, anda bisa mengaplikasikan cara ini pada masing-2 gedung HRD; Mining dan Workshop. Nah untuk memudahkan pemeliharaan jaringan kabel lan ini jika ada masalah dikemudian hari, anda harus membuat tanda atau penomoran untuk setiap wall jack yang terubung ke patch panel. Dan juga pastikan bahwa anda mempunyai datar dari system penomoran ini dan letakkan didalam patch panel untuk mempermudah pemeliharaan jika ada masalah dalam jaringan kabel lan. Satu lagi yang perlu diingat adalah kabel lan ini adalah musuhnya tikus. Tidak jarang tikus memporakporandakan kabel lan anda dengan cara menggigit sampai putus. Untuk itu anda perlu menghindari hal ini dengan cara memasukkan kabel-2 lan ini kedalam duct in sedemikian rupa agar tikus tidak bisa masuk. Versi englishnya klik Lan Cable disini.
Membangun jaringan wireless komputer sederhana dirumah atau dikantor kecil adalah cukup mudah dilakukan dengan tersedianya berbagai macam perangkat jaringan terutama wireless router yang sudah terintegrasi dengan modem seperti DSL-2640 D-Link atau DGND3300 NETGEAR. Akan tetapi terkadang tidak sesederhana seperti dalam teorinya, masalah jaringan kerap kali terjadi yang memaksa kita sendiri harus melakukan troubleshooting jaringan tersebut.
Troubleshooting jaringan kebanyakan adalah melakukan serangkaian langkah2 untuk mengeliminir potensi2 masalah satu per satu sebelum akhirnya kita menemukan sumber masalah tersebut. Pada dasarnya ada tiga langkah pokok dalam melakukan troubleshooting jaringan wireless di rumah atau dikantor yaitu: mengisolasi masalah; troubleshooting masalah; dan bila perlu menghubungi technical support yang tepat.
Mengisolasi Masalah
Sebelum melakukan troubleshooting jaringan, kita perlu melokalisasi atau mengisolasi apa yang menjadi akar dari masalah tersebut. Artikel ini dikhususkan pada jaringan wireless dirumahan atau dikantor kecil, walaupun teorinya bisa diterapkan pada metoda troubleshooting masalah jaringan di corporate network juga. Umumnya pada jaringan wireless dirumah atau dikantor kecil, terdapat tiga layer seperti terlihat pada gambar diagram dibawah ini, yaitu Internet, modem / router, dan komputer pada jaringan. Kita harus bisa mengisolasi di layer yang mana masalah tersebut berada sebelum kita melakukan troubleshooting jaringan dengan efektif.
Layer Jaringan untuk isolasi masalah jaringan di rumah
Layer Jaringan untuk isolasi masalah jaringan di rumah
Walaupun mungkin saja kita bisa memperbaiki hampir semua masalah jaringan, mengetahui di layer mana akar masalah nya adalah sangat membantu kita jika seandainya situasinya memaksa kita harus menghubungi technical support misal ke vendor atau ke ISP jika sudah mentok tidak bisa memperbaikinya setelah kita melakukan troubleshooting jaringan tersebut.
Bagaimana cara mengetahui di layer mana akar masalah nya, kita bisa mengikuti langkah berikut dengan asumsi komputer kita menggunakan Windows XP / Vista.
1. Click Start => Control Panel => Click Network and Internet Connections
2. Dibawah Network and Internet Connection => Click Network Connection
3. Sekarang kita bisa melihat status dari koneksi NIC network adapter pada komputer kita dibawah Network Connections window dengan kemungkinan status sebagai berikut:
A > Status adalah Connected akan tetapi tidak bisa akses internet
Connected Status
Connected Status
Status ini menunjukkan bahwa komputer kita terhubung dengan jaringan dengan sempurna, yaitu terhubung kepada router / modem di layer tengah pada gambar layer diatas. Jika jaringan wireless, maka komputer terhubung kepada wireless router dengan baik. Hal ini menunjukkan ada masalah pada layer atas yaitu Internet.
Untuk bisa melakukan troubleshooting jaringan dengan status ini, kita bisa mengikuti langkah berikut ini.
1. Pastikan terlebih dahulu dengan membuka browser internet kita dan check ke website tertentu misal saja ke www.computer-network.net atau ke www.wireless-router-net.com atau kemanapun. Jika anda bisa mengkases website tertentu akan tetapi website yang lain bagus, berarti tidak ada masalah pada sisi jaringan anda. Masalah terletak pada fihak ISP yang mungkin salah satu backbonenya rusak atau putus. Jika sama sekali anda tidak bisa membuka internet kemanapun, teruskan langkah berikut.
2. Lepaskan sambungan modem yang ke line telpon atau Cable line, tunggu beberapa saat barang semenit kemudian koneksikan lagi.
3. Lepaskan sambungan wireless router dari modem (sambungan antara port LAN pada modem dan port WAN pada wireless router), tunggu beberapa saat kemudian sambung lagi. Ini jika anda mempunyai perangkat terpisah antara wireless router dan modem.
4. Restart komputer anda dan ulangi untuk membuka dan akses website. Jika anda bisa mengkases website akan tetapi koneksinya lambat sekali sementara komputer lain bisa mengkases (jika ada lebih dari dua komputer dalam jaringan) anda bisa mencurigai beberapa komputer yang lain sedang mengkonsumsi bandwidth sangat intensive mungkin sedang streaming HD media dari internet atau banyak melakukan sharing files dengan beberapa komputer. tutup di komputer lain tersebut beberapa aplikasi yang mencurigakan dan bila perlu matikan sementara untuk memastikan masalah. Jika tak satupun website terbuka, maka lakukan langkah berikut ini.
5. Jika anda mempunyai modem dan wireless router terpisah, cobalah putuskan koneksi ke wireless router dan koneksikan komputer anda langsung kepada modem. Restart komputer anda dan coba lagi akses internet. Jika anda sukses akses ke internet, maka anda bisa memastikan ada masalah dengan wireless router anda.
6. Jika langkah tersebut masih juga belum berhasil akses internet, maka bisa dipastikan ada masalah dengan modem anda atau ada masalah dengan IS P anda. Telpon ISP anda untuk memastikan kalau ada masalah dengan layanan Internet.
B > NIC atau wireless adapter status disabled
Disabled status
Jika gambar status diatas ini buram abu2 maka dipastikan bahwa adapter dalam keadaan Disabled. Ada seseorang yang secara tidak sengaja men-disabled nya atau mungkin anda sendiri yang iseng coba-coba klik sana sini dan klik Disable. Klik kanan icon tersebut dan pilih Enable.
C > limited or no connectivity Status
Limited or no connectivity status
Kondisi limited or no connectivity pada dasarnya tidak ada masalah dengan komputer anda, koneksi ke router atau modem juga tidak ada masalah, akan tetapi konfigurasi wireless router tidak sempurna. Hal ini biasanya berhubungan dengan konfigurasi DHCP pada router tidak aktif atau ada masalah koneksi antara modem dan internet (jika fihak ISP memberikan layanan DHCP kepada clients).
Troubleshooting jaringan dengan status limited or no connectivity ini disebabkan beberapa masalah berbeda termasuk koneksi internet yang gagal, wireless router atau adapter yang tidak dikonfigure dengan benar. Ikutin petunjuk berikut ini untuk troubleshooting jaringan dengan status ini.
1. Klik kanan adapter tersebut dan pilih Repair. Perhatikan apakah sudah normal connected atau masih limited. Langkah ini memastikan untuk mendapatkan IP address dari DHCP server.
2. Buka property TCP / IP dari adapter anda dan pastikan bahwa TCP/IP konfigurasinya adalah obtain IP address automatically.
3. Putuskan koneksi ke modem, tunggu sebentar dan koneksikan lagi.
4. Jika ada wireless router terpisah dengan modem, putuskan koneksinya – tunggu beberapa saat dan hubungkan lagi.
5. Restart komputer anda
6. Sampai langkah ini masih juga status limited, maka lihat konfigurasi router atau apakah konfigurasi DHCP nya sudah enabled.
7. Restart komputer anda. Jika status masih Limited or no connectivity , dan jika wireless komputer dan modem terpisah, cobalah putuskan modem dan router terus koneksikan komputer anda langsung ke modem. Restart komputer dan periksa apakah status sudah berubah.
8. Jika masih juga status limited, hubungi ISP anda. Status ini menunjukkan adanya DHCP gagal fungsi tidak bisa memberikan IP address ke clients. Biasanya fihak ISP memberikan konfigurasi DHCP kepada clients.
D > Cable terputus atau lepas
Status kabel jaringan terputus
Kondisi ini menunjukkan koneksi kabel terlepas, tidak ada koneksi ke router / modem.
1. Periksa apakah ada kebel terlepas
2. Jika kabel sudah terhubung sempurna ke router / Switch, cobalah swap ke port lain pada router / Switch. Anda juga bisa memeriksa status lampu pada router atau switch saat kabel terhubung ke komputer nomor berapa port tersebut terhubung, biasanya lampu akan berkedip jika ada hubungan ke wireless router / switch pada port yang bersangkutan.
3. Jika masih juga status terputus, cobalah ganti kabel jaringannya dengan yang baru atau coba pinjam dengan kabel yang terbukti jalan dari komputer sebelah.
4. Jika masih status terputus, sementara komputer lain jalan – maka anda bisa mencurigai adapter anda rusak. Gantilah dengan yangbaru.
E > Wireless adapter tidak dapat terhubung kepada wireless network
Tidak ada koneksi ke wireless network
Status ini menunjukkan koneksi wireless adapter anda terputus dengan jaringan wireless anda. Ada dua kemungkinan, adapter wireless anda tidak bisa terhubung ke wireless network anda, atau koneksi wireless intermittend.
Bersambung
Refensi: Microsoft.Com
Baca juga artikel berikut:
* Printer jaringan – cara install dan konsep printer pada jaringan
* Pengertian firewall – pengertian dasar firewall
* Konfigurasi Cisco router konfigurasi basic cisco router
* Troubleshooting DHCP
* Virtual LAN – konsep dasar VLAN
Pengertian Firewall secara tradisional, firewall digunakan untuk melindungi satu unit bangunan dalam suatu bangunan multi-unit dari suatu kebakaran yang terjadi dari unit bangunan didekatnya. Harapannya adalah firewall tersebut untuk mengisolasi setiap unit bangunan dari suatu bencana kebakaran dari salah satu unit tetangga.
Sekarang ini di era digital pengertian firewall dalam suatu jaringan komputer digunakan untuk mengisolasi jaringan dan hosts kita dari bahaya yang ada pada tetangga kita. Firewall melindungi kita dari pemakaian resource jaringan kita tanpa authorisasi oleh entitas external. Sederhananya jika anda memasang firewall, maka anda akan dilindungi dari apa yang terjadi diluar anda. Dan firewall juga membantu anda melindungi dan menjaga apa yang terjadi didalam jangan sampai keluar.
Kenapa anda ingin dilindungi? Kalau kita menengok kebelakang tentang prinsip keamanan adalah – Confidentiality, Integrity, dan availability (yang biasa disebut sebagai segitiga CIA) – maka anda harus menindaklanjuti temuan resiko yang telah anda indentifikasikan. Dengan ini maka pengertian firewall adalah perlunya jaringan private anda suatu perlindungan dari segala ancaman dari internet, dari dunia yang penuh dengan ancaman yang menakutkan. Firewall juga bisa digunakan untuk melindungi hosts tertentu yang dipilih dari hosts lain pada jaringan anda. Ancaman dari dalam juga masih nyata dan firewall bisa membantu melindungi hal itu juga.
Bagamana sebuah firewall melindungi anda? Pengertian firewall dalam bentuk yang sederhana, sebuah firewall memeriksa permintaan komunikasi anda (traffic jaringan) dan memutuskan, berdasarkan rule yang sudah anda definisikan kedalam firewall apa yang boleh dan apa yang tidak boleh lewat. Diatas kertas fungsi memang segampang itu, akan tetapi dalam kenyataannya kekompleksan timbul dalam mencapai tujuan ini. Dan setiap method mempunyai kekuatan dan kelemahan nya masing-2.
External Firewall Dengan Dua DMZ
Perhatikan diagram firewall diatas ini. Firewall sudah didesign agar traffic dari internet hanya boleh lewat hanya untuk protocol WEB (tcp=80) saja untuk bisa mengakses ke Web server yang ada di DMZ2. Seentara inbound internet tidak boleh masuk ke DMZ1 dimana SQL server berada. Traffic dari internet tidak boleh masuk ke server SQL, SQL hanya boleh diakses oleh WEB server dan sebaliknya.
Secara tradisional, corporate mengimplementasikan firewall hanya pada perimeter dari suatu jaringan – yaitu di ujung jaringan yang menghadap langsung kepada dunia luar alias Internet. Akan tetapi jaringan tradisional ini telah berubah. User di rumah terhubung dengan koneksi Internet kecepatan tinggi (Broadband) seperti Cable dan DSL, dan data sensitive dan critical disimpan didalam hard sik local komputer. perubahan ini sering memerlukan adanya suatu perlindungan local host dengan software firewall nya sendiri. Dan disinilah sebuah personal firewall mengambil peran.
Apa yang dilakukan firewall?
Seperti disebut didepan, sebuah firewall melindungi anda dari kegiatan dan ancaman dari lainnya. Umumnya kita biasa membatasi dari remote users dan system. Dari segi prespective teknis, sebuah firewall merupakan pertemuan traffic dari jaringan menuju atau dari jaringan lainnya dan melewatkan nya hanya jika sesuai dengan yang didefinisikan dalam rule base firewall tersebut. lihat artikel standard external firewall.
Kapan firewall diperlukan?
Firewall diperlukan jika anda perlu melindungi resources pada suatu host tertentu atau jaringan tertentu dari akses oleh remote users. Kita bisa mengunci komputer kita untuk tidak menerima koneksi masuk dengan cara memeriksa secara hari-hati setiap applikasi dan menyetop services / layanan yang tidak perlu. Hal ini mudah secara teori akan tetapi dalam praktiknya agak report tanpa mengorbankan layanan2 yang sangat perlu tetap berfungsi. Sebagai akibatnya, suatu personal firewall dapat mengijinkan anda untuk menjalankan applikasi seperti apa adanya seperti saat di install dan mengandalkan firewall untuk mem-blok koneksi yang masuk.
Pada jaringan kecil, terkadang anda perlu melindungi jaringan secara keseluruhan melalui sebuah host gateway tunggal dengan software personal firewall terinstall didalamnya. Beberapa products bahkan dapat membatasi akses ke resources internet oleh user, memberikan kendali peruh terhadap kemampuan akses user anda ke berbagai layanan remote. Anda pelu memastikan bahwa putra-putri anda yang berumur dibawah 16 tahun tidak bisa mengakses atau download ke berbagai situs tertentu sementara anda sendiri bisa melakukannya. Fitur parents control ini biasa terdapat pada hampir wireless router terbaru saat ini misal WRT610N Linksys atau DIR-855 D-Link.
Adalah firewall sangat diperlukan untuk melindungi segala jaringan dari para pendatang. Personal firewall adalah sangat berguna jika anda perlu melindungi beberapa hosts, sebuah PC, atau sebagai supplemen dari perlindungan perimeter dari sebuah firewall.
Dimana Firewall Digunakan?
Pada jaringan corporate yang besar, firewall digunakan pada gateway internet – pintu gerbang masuknya internet kedalam jaringan private corporate. Firewall bisa juga digunakan untuk mengisolasi workgroup yang berbeda bahkan jaringan corporasi antar business unit bisa memakai internal firewall walaupun tidak dianjurkan jika bisa menghambat layanan corporate penting lainnya seperti email corporate atau Active directory.
Pada skala yang lebih kecil, personal firewall digunakan pada laptop atau PC untuk memberikan perlindungan jika mereka koneksi ke jaringan yang tidak terlindungi dengan baik seperti layanan hotspot di hotel, café, bandara dan lain2. Check perlindungan saat di hostspot. ISP umumnya tidak memberikan layanan proteksi kepada pelanggan mereka, sehingga anda bertanggungjawab terhadap perlindungan anda sendiri. Dalam suatu organisasi dalam jaringan, pilihlah laptop / PC yang sangat sensitive dengan personal firewall juga hanya jika perlu dan urgent.
Siapa yang memerlukan Firewall?
Ada banyak tempat dimana sutau personal firewall diperlukan
* Home user, khususnya yang mempunyai koneksi selalu On kepada internet.
* User coporate dengan laptop, jika laptops digunakan untuk koneksi remote kepada corporate melalui jaringan internet – melalui koneksi VPN. Jika koneksi laptop ke corporate melalui dial-up resikonya kecil, akan tetapi jika melalui jaringan Internet broadband adalah sangat riskan tanpa personal firewall.
* Corporate hosts yang mempunyai data sangat sensitive alias confidential dalam internal hard disk. Perlu diingat bahwa user internal dalam jaringan anda suka iseng mencoba menembus akses ke PC yang dianggap menyimpan data confidential. Firewall yang ada di perimeter corporate anda tidak bisa menghadapi akses oleh internal macam ini. Perimeter firewall hanya untuk menghadapi serangan dari internet, tidak untuk ancaman dari internal sendiri yang justru sering lebih berbahaya karena sudah berada didalam jaringan private anda.
Jika anda ingin koneksi ke suatu jaringan, anda menghadapi resiko. Jika ini adalah jaringan dirumah anda, anda bisa mengendalikannya. Akan tetapi jika koneksi ke internet akan banyak compromi jarngan. Anda tidak pernah tahu siapa yang akan mencoba koneksi ke computer anda di internet. Untuk itulah anda membutuhkan personal firewall di rumah.
Article lainnya:
* Firewall ports
* Firewall security standards
* Topologi jaringan firewall
* Strategy firewall pada jaringan
* Cisco router
Membangun Wireless network adalah merupakan salah satu pekerjaan yang sangat pesat pertumbuhan nya sekarang ini. Membuat jaringan komputer anda dengan perangkat wireless adalah sangat simple dan memungkinkan perangkat anda begitu berdaya guna yang tinggi dan praktis. Jika di kantor anda menggunakan wireless network, maka bukanlah hal sulit buat anda untuk membangunnya di rumah anda. Kemana saja anda berjalan disekitar rumah anda, anda sudah bisa dengan segera online dengan laptop anda, bisa connect dengan komputer jaringan anda, bahkan yang paling menguntungkan mungkin anda bisa bertelpon ria dengan telpon Wi-fi anda, dengan account Skype anda ke seluruh dunia.
Yang lebih mengejutkan lagi sekarang ini adalah wireless network sudah banyak dipasang di-mana-2 di café, di kampus, di airport, di hotel, di convention center dan lain-2. Hal ini sangat menguntungkan anda jika anda berpergian untuk bisnis atau studi kemana saja, dan dengan fitur-2 menarik dari wireless router yang anda bangun di rumah, anda bisa melakukan koneksi melalui tunneling virtual private network dengan aman lewat jaringan public – internet.
Apa saja kebutuhan untuk membangun jaringan wireless network dirumah / dikantor?
Sekarang ini bukan hal aneh lagi untuk berbagi broadband internet ke beberapa komputer di rumah atau di kantor. Berlangganan Speedy Telkom atau Cable relative mahal kalau hanya dipakai sendirian, kalau anda bisa berbagi dengan beberapa komputer / laptop anak-2 anda di kamar mereka masing-2 adalah sangat menguntungkan dengan adanya wireless network di rumah sehingga anda bisa berbagi tidak Cuma Internet, anda bisa berbagi file, dokumen, music, bahkan video, printer dengan beberapa komputer di rumah / dikantor. Untuk merealisasikan membangun wireless network di rumah, anda membutuhkan perangkat berikut:
1. Sebuah modem Cable atau DSL modem tergantung layanan broadband internet yang anda punya dari ISP anda, tentunya yach akses internet / berlangganan dari ISP anda.
2. Sebuah router yang juga berfungsi sebagai firewall dengan dual-fitur NAT dan SPI. Network Address Translation (NAT) untuk menyembunyikan jaringan private anda dari internet, sementara SPI sebagai filter untuk menyeleksi kalau ada intruder yang masuk ke jaringan private anda. Hal ini untuk melindungi / setidak nya menekan segala jenis ancaman dari internet.
3. Sebuah wireless access point, yang akan menjebatani atau me route traffic dari wireless LAN ke “wired” LAN dan sebaliknya.
4. Wireless adapter di komputer untuk melakukan koneksi ke jaringan wireless network melalui wireless access point.
Sekarang ini sudah banyak para produsen jaringan memproduksi perangkat gabungan multi-fungsi yang mencakup semua fungsi di atas, akan tetapi yang banyak di produksi adalah variasi dari wireless router yang mencakup fungsi Router – firewall / Switch / Access point dikemas dalam satu perangkat, sebut saja WRT610N Linksys, D-Link DIR-855, atau Netgear 3700. Sehingga membangun wireless network dirumah anda atau dikantor semudah menancapkan perangkat mereka ke power line dan anda pun sudah bisa membangun wireless network. Tentu saja dengan tingkat keamanan jaringan wireless yang paling rendah karena tanpa mengubah konfigurasi default dari pabrik, dimana default pabrik adalah tanpa fitur keamanan diaktifkan.
Bagaimana melakukan konfigurasi wireless network anda?
Asumsi anda mempunyai modem Cable atau DSL modem baik beli sendiri atau dari ISP anda, biasanya fihak Telkom (jika anda berlangganan Speedy) akan mensetup IP address di modem-router anda.
Sebelumnya kita perlu mengenali terlebih dahulu port-port apa saja sebuah modem itu. Berikut adalah gambar sebuah modem DSL yang umum di pasaran.
Membangun Wireless Network - Modem DSL
Port USB, anda bisa gunakan untuk koneksi langsung terhadap komputer / notebook yang mempunyai port USB. Jika ini adalah murni sebuah modem maka anda perlu melakukan konfigurasi untuk mengenalkan modem ini dan biasanya fihak Telkom akan membantu anda untuk mensetup IP address dari mereka.
Port RJ-45 adalah LAN port yang bisa anda hubungkan ke sebuah Switch atau ke wireless router (port WAN dari wireless router). sementara RJ-11 adalah kabel yang anda hubungkan ke line telpon. Biasanya fihak Telkom memberi anda splitter yang memecah line telpon anda menjadi dua, satu kabel ke modem dan satu kabel lagi ke handset telpon anda. Keduanya bisa berjalan tanpa saling mengganggu karena DSL internet dan voice Telpon menggunakan frequensi yang berbeda.
Dari port-2 ini anda perlu menghubungkan ke wireless router seperti gambar berikut ini. Wireless access point bisa anda ganti dengan wireless router (yang juga berfungsi sebagai access point).
Membangun Wireless Network - Konfigurasi Wireless Network
Akan tetapi tidak jarang fihak Telkom memberikan anda langsung sebuah modem-router sederhana yang sudah meliputi modem, router / firewall, satu port USB dan satu port LAN. Sehingga anda tidak memerlukan router / firewall lagi. Akan tetapi karena tujuan anda adalah untuk membangun wireless network, maka anda memerlukan sebuah wireless Access Point.
Beberapa manufacturer wireless juga memproduksi perangkat wireless yang multi-fungsi yang meliputi semua fungsi modem / router / switch / access point dikemas dalam satu piranti wireless DSL modem router seperti 3Com® OfficeConnect® ADSL Wireless 108 Mbps 11g Firewall Router, atau DGND3300 RangeMax Dual Band Wireless-N Router + DSL Modem.
Membangun wireless network dengan menggunakan wireless router atau modem-router, anda tidak memerlukan lagi report-2 membuat DHCP server, karena hampir semua wireless router (termasuk modem-router yang dari Telkom) sudah mempunyai fitur DHCP server dimana default dari pabrik adalah aktif. Jadi jika anda tidak mengetahui atau memahami betul masalah DHCP server dan konfigurasinya, ataupun anda tidak mengerti dan faham betul mengenai IP address design, anda tidak perlu report-2 melakukan setup wireless router anda karena dari sononya fitur DHCP ini sudah enabled by default.
Terus Bagaimana Computer Clients Mendapatkan IP Address?
Yang perlu anda lakukan adalah melakukan konfigurasi TCP/IP pada clients computer untuk mendapatkan IP address secara automatis. Pada artikel sebelumnya mengenai jaringan komputer sederhana telah dibahas cara melakukan setup bagaimana mendapatkan IP address secara automatis. Akan tetapi ada sedikit perbedaan cara melakukan koneksi dari adapter wireless di komputer anda tergantung fitur dari wireless router anda, ada wireless router yang menggunakan wizard untuk koneksi ke router dengan menggunakan fitur security yang didukungnya yang biasanya disebut sebagai Wi-Fi Protected Setup (WPS). Jika system keamanan dari router tidak diaktifkan maka biasanya anda hanya memerlukan searching jaringan wireless dari komputer anda dan jika sudah mengenali jaringan wireless yang ada dengan nama SSID yang ada, anda sudah bisa terhubung kepada jaringan tersebut secara automatis dan anda sudah terhubung langsung, biasanya di tempat-2 public seperti hot spot. Akan tetapi jika system keamanan sudah di setup menggunakan wireless security WPA atau WEP , maka anda harus memasukkan account sebagai authenticasi beserta passwordnya. Kedua sisi antara komputer dan wireless router harus sama setting untuk WPA ataupun WEP nya. Selebihnya anda sudah bisa melakukan koneksi dan bisa berbagi internet, file, documents, digital media dan juga printer bahkan anda bisa melakukan game online bersama-sama.
Ada baiknya anda mengikuti petunjuk instalasi wireless sebagai pengetahuan tambahan dan juga cara checklist system keamanan jaringan wireless.
Pentingya DHCP server Pada Infrastruktur Jaringan Windows 2003
Bersama dengan Domain Name System (DNS), Dynamic Host Configuration Protocol (DHCP) merupakan pondasi dasar dari infrastructure Jaringan Windows 2003 atau Windows 2000. DHCP server memberikan configurasi IP secara dinamis kepada hosts yang ada dalam jaringan anda agar bisa saling berkomunikasi satu sama lain. Seperti yang telah dibahas sebelumnya dalam design IP address, untuk bisa berkomunikasi pada suatu jaringan private ataupun pada jaringan public Internet, setiap host pada jaringan harus diidentifikasi oleh suatu IP address.
Buat apa sich sebenarnya DHCP server ini? DHCP sangat dibutuhkan untuk mengurangi kompleksitas konfigurasi IP pada computer. Bayangkan saja kalau anda sebagai administrator jaringan dalam suatu business yang mempunyai sekitar 1000 computer dan anda tahu bahwa setiap computer tersebut membutuhkan konfigurasi IP yang unik. Kalau anda harus melakukannya manual satu persatu …wah bakal keriting tuch jari, tapi jangan kawatir bisa direbonding kok tuch jari. Belum lagi kalau ada perubahan konfigurasi missal perubahan IP pada DNS atau WINS, atau perubahawan gateway address; maka andapun harus mengubahnya satu persatu lagi. Itu pun kalau berjalan mulus kalau salah ketik saja dan terjadi IP yang sama maka IP conflict tak terhindarkan dan anda harus mencarinya dan mengubahnya.
Dengan cara memberikan sewa IP dari database sentral, DHCP server secara automatis mengelola IP address assignment termasuk default Gateway; Subnet mask; DNS server IP; WINS dan juga beberapa setting penting lainnya pada client computer dalam jaringan anda. Berikut ini dijelaskan proses leasing IP (minjam IP ke DHCP server oleh client computer).
1. DHCP Client mengirimkan pesan broadcast kejaringan suatu pesan paket yang namanya DHCPDISCOVER untuk mencari kalau ada DHCP server dalam jaringan tersebut
2. DHCP Server yang ada pada jaringan tersebut membalas dengan cara memberikan respon dengan paket DHCPOFFER
3. Kemudian client computer menerima tawaran DHCP server ini dengan mengirim paket konfirmasi DHCPREQUEST
4. DHCP server kemudian merespon balik dengan mengirim paket DHCPACK
5. Setelah umur sewa mencapai 50% dari masa sewa (biasanya secara default DHCP server memberikan lease period selama 8 hari), client computer tersebut melakukan perpanjangan sewa langsung ke DHCP server dengan mengirim paket DHCPREQUEST
6. DHCP server pun menerima ijin perpanjangan sewa IP ini dengan sinyal paket DHCPACK lagi
Berikut beberapa catatan penting mengenai DHCP server:
Jika DHCP server dalam suatu jarngan tidak diketemukan, maka suatu computer secara automatis akan mengadopsi IP address dari konfigurasi yang ada pada “alternate configuration”, dan jika tidak diketemukan maka computer tersebut akan menerima IP address secara automatis dari skema APIPA (Automatic Private IP Addressing) yang berada pada range address 169.254.0.1 until 169.254.255.254. APIPA ini merupakan skema IP address private yang tidak di route ke Internet.
Untuk DHCP server bisa melakukan tugasnya memberikan sewa IP address kepada client komputer, maka seorang administrator harus mendefinisikan scope IP address, suatu pool IP address. seperti dalam scenario diartikel mengenai design IP address, dimana Guinea Smelter ditentukan untuk memakai IP address antara 192.168.100.1 sampai 192.168.101.254 atau secara lazim ditulis 192.168.100.0/23, maka anda harus memasukkan IP pool pada rentang IP address tersebut dengan default subnet mask 255.255.253.0. Tentunya anda juga harus memberikan exclusion IP address yang bakal dipakai secara manual oleh beberapa piranti jaringan seperti IP address untuk router interface yang berada pada jaringan trusted private anda; beberapa server seperti DNS atau domain controller; server DHCP anda sendiri ataupun IP address static untuk beberapa Switch anda agar bisa di manage remotely dengan mudah.
Client computer akan menyewa IP address selama rentang waktu tertentu yang ditentukan oleh DHCP server. Jika masa sewa sudah menginjak 50% dari masa sewa, maka client computer tersebut akan memperbaharui masa sewa langsung ke DHCP server IP address yang sama. DHCP server akan memberikan masa sewa untuk periode sewa berikutnya.
DHCP Scope
DHCP scope adalah suatu IP address pool dalam suatu logical subnet seperti 192.168.100.1 sampai 192.168.100.254, yang bisa diberikan oleh DHCP server tersebut kepada client computer pada subnet tersebut. Scope IP ini sangat penting bagi DHCP server untuk memanage distribusi dan pemberian IP address sekalian konfigurasi parameter penting lainnya kepada client computer dalam jaringan.
Scope DHCP server menspesifikasikan rentang IP address yang tersedia untuk disewakan kepada clients computer. suatu IP address dalam scope yang sudah didefinisikan dan ditawarkan kepada client PC disebut suatu “lease”. Setiap “lease” mempunyai masa sewa tertentu dan client computer tersebut secara periodic harus memperbaharui masa sewa IP yang sama tersebut.
Suatu range tertentu bisa diset exclusion dalam suatu range scope yang telah didefinisikan jika anda sebagai admin tidak menginginkan range IP address tersebut disewakan kepada client. Exclusion range ini memastikan bahwa DHCP server tidak akan menawarkannya kepada client.
DHCP server juga bisa menyediakan IP address khusus untuk diapkai oleh device network dengan MAC address tertentu. Jadi anda bisa mencadangkan pemakaian IP address untuk MAC address tertentu. Fitur ini sangat bagus untuk dipakai oleh beberapa server; printer; dan piranti lainnya yang memerlukan IP address static.
Perlu diketahui bahwa DHCP server ini bersifat broadcast, sementara router secara default memblokir paket broadcast, maka DHCP tidak bisa melewati router. Untuk bisa melewatkan broadcast paket DHCP ini anda memerlukan piranti router yang compliant dengan RFC1542 atau DHCP relay agent untuk mem-forward paket broadcast dari DHCP ini.
Rumus keseimbangan beban (load balance)
Untuk memberikan fault tolerance pada layanan DHCP server dalam suatu subnet yang diberikan, anda bisa meng-konfigure dua DHCP server untuk melayani IP address pada subnet yang sama. Dengan membuat dua DHCP server, jika salah satu server tidak tersedia atau tidak berfungsi, DHCP server lainnya bisa mengambil alih tugas dan menlanjutkan penyewaan IP address kepada client yang membutuhkan atau memperpanjang sewa. Untuk menseimbangkan beban yang dipakai dalam hal ini, good practicenya adalah memakai rumusan 80/20 dalam membagi beban IP scope dari kedua server. Jika DHCP server #1 dikonfigure dengan IP address 80% ketersediaan, maka DHCP server #2 bisa dikonfigure dengan IP address sisanya yaitu 20%.
Sebagai contoh dalam scenario kita di Guinea Smelter dimana IP address range ditentukan antara 192.168.100.1 sampai 192.168.101.254, dan anda juga menentukan pemakaian static address antara IP 192.168.101.200 sampai 192.168.101.254 maka anda harus membuat Scope address antara 192.168.100.1 sampai 192.168.101.199 dengan subnet mask 255.255.253.0 untuk kedua DHCP server. Agar supaya kedua DHCP server comply dengan aturan 80/20, kedua DHCP server harus didefinisikan dengan scope range yang sama, akan tetapi exclusion range berbeda. Untuk DHCP server #1 dengan load sekitar 80% dan DHCP server #2 dengan load 20%.
DHCP #1
* Scope 192.168.100.1 sampai 192.168.101.199
* Exclusion range: 192.168.101.109 sampai 192.168.101.199
DHCP #2
* Scope 192.168.100.1 sampai 192.168.101.199
* Exclusion range: 192.168.100.1 sampai 192.168.101.108
Dengan aturan 80/20 ini diharapkan kedua DHCP server bisa melayani kebutuhan Clients dengan fault tolerant.
Konfigurasi Client Computers
Untuk konfigurasi client agar bisa menerima IP address secara automatic dari DHCP server, maka anda perlu mengkonfigurasi property TCP/IP dari LAN connection computer anda untuk bisa menerima IP dari DHCP server dengan memilih “Obtain an IP address Automatically” dan juga pada setting “Obtain DNS server Address Automatically”.
Migrasi dari konfigurasi APIPA atau “Alternate”
Jika suatu client computer telah dikonfigure untuk menerima IP address automatically begitu juga DNS server addressnya, dan network tidak menggunakan ICS (Internet Connection Sharing), anda cukup melakukan pembaharuan konfigurasi IP address (renew) agar menerima konfigurasi dari DHCP server.
Untuk memperbaharui IP address, ketikkan di command prompt:
C:> ipconfig /renew
Alternative nya, anda bisa restart computer anda dan konfigurasi IP dari DHCP server akan diterapkan saat computer reboot.
Mirasi dari konfigurasi ICS connection
ICS adalah koneksi sharing dari dial-up pada server yang memberikan akses Internet ke client computers dalam Jaringan dan secara automatic meng-konfigure client computer dengan suatu IP address pada subnet range 192.168.0.x. Karena konfigurasi ini akan bersaing dengan dengan layanan DHCP server, anda harus menghapus konfigurasi ICS pada server dan restart computer server sebelum instalasi component Windows DHCP atau menambah role DHCP server.
Akan tetapi procedure diatas tidak jarang tidak berhasil seperti yang diharapkan. Secara teori jika computer sudah di-setup untuk menerima IP address secara automatically, tidak ada lagi yang perlu dikonfigure kecuali cukup dengan reboot computer maka dia akan mendapatkan IP address dari DHCP server. Akan tetapi dalam prakteknya anda akan mendapati bahwa client computer dari ICS akan tetap memegang IP address dari konfigurasi ICS walaupun layanan DHCP server sudah di berikan. Untuk mengatasi hal ini, yang perlu anda lakukan adalah dengan memancing computer tersebut dengan memberikan IP statis secara manual setelah konfigurasi ICS dihapus; prosedur ini akan memutus koneksi ICS. Restart computer tersebut kemudian setelah itu anda kembalikan setting property dari TCP/IP nya untuk menerima IP address automatis dengan memilih opsi “Obtain an IP address automatically” dan juga “obtain DNS address automatically”. Dengan cara ini komputer anda akan migrasi dengan bersih untuk menerima IP address dari DHCP server segera setelah di reconfigure untuk menerima IP secara automatis.
Bagaimana cara instalasi DHCP Server? Klik disini.
Instalasi DHCP Server
Cara Melakukan Setup Dan Konfigurasi DHCP Server, Konfigurasi Scope IP Address, Dan Authorisasi DHCP Server Pada Suatu Infrastruktur Jaringan
Pada artikel sebelumnya sudah dibahas tentang pentingnya peran DHCP server dalam infrastruktur jaringan windows 2003, begitu juga studi kasus dalam implementasi jaringan windows 2003 juga telah disinggung tentang kebutuhan sebuah DHCP server pada site Guinea Smelter dengan konfigurasi sebagai berikut:
Server Name: GUISML-HR-DHCP1
IP Address: 192.168.101.240/23
DNS servers: 192.168.101.253 dan 192.168.101.252
Scope IP Address: 192.168.100.1 – 192.168.101.254
Subnet mask: 255.255.254.0
Default Gateway: 192.168.101.254
Exclusion: 192.168.101.200 – 192.168.101.254
Perhatikan notasi /23 pada penulisan IP address diatas yang telah dibahas pada design IP address yang berarti jumlah bit “1” untuk subnet mask 255.255.254.0 sebanyak = 23.
Setup DHCP server
Windows server dimana anda akan fungsikan sebagai DHCP server harus diberikan IP address statis yang juga berada pada subnet yang sama dengan konfigurasi Scope DHCP server.
Sebelum sebuah server windows bisa difungsikan sebagai DHCP server, maka pertama kali yang harus dilakukan adalah instalasi ‘DHCP server role’ terlebih dahulu. Bagaimana caranya?
Anda harus logon sebagai administrator – misal sebagai member dari domain local security group ‘DHCP Administrator’ atau member dari global group ‘Domain admin’ untuk bisa install dan me-manaje DHCP server.
DHCP server role tidak diinstall by default dalam windows, maka kita harus install terlebih dahulu role ini.
Klik Start => pilih ‘Manage Your Server’ => klik ‘Add Or remove a role’ => pilih ‘DHCP role’ => kemudian klik ‘Next’ untuk memulai instalasi role DHCP server, biarkan instalasi sampai selesai.
Atau anda juga bisa menggunakan ‘Windows component wizard’, buka ‘Control panel’ dan dobel klik ‘Add and Remove Programs’ => ‘Add / Remove Windows Component’ => di dalam Networking Services, component DHCP ada dalam sini bersama component DNS.
Setelah selesainya installation wizard anda bisa melakukan verifikasi kalau services DHCP server sudah terinstall dengan benar, dengan jalan membuka tool console administrative DHCP. Untuk mengakses console DHCP, Klik Start => Administrative Tools => DHCP
Dari console DHCP ini anda bisa melakukan konfigurasi DHCP dan memanagenya secara virtual semua fitur yang berhubungan dengan konfigurasi DHCP server anda termasuk Scope, Exclusion, Reservation, dan juga Options.
Authorisasi Server DHCP
Jika DHCP server ini akan di integrasikan kedalam jaringan Active Directory, maka harus di Authorisasi. Yang bisa di Authorized hanyalah domain controller dan member server yang berpartisipasi kedalam active directory. Dan DHCP server pertama kali yang ada dalam suatu system active directory haruslah yang authorized. DHCP server yang ada pada stand-alone server atau workgroup (tidak di Join domain) yang menggunakan Windows server 2000 atau Windows server 2003, tidak bisa diauthorized dalam jaringan active directory. Akan tetapi bisa coexist dalam jaringan ini selama tidak di deploy pada suatu subnet yang ada DHCP server yang sudah authorized, DHCP server ini biasa disebut rogue server. Akan tetapi konfigurasi seperti ini tidak direkomendasikan. Dan jika rogue DHCP server mendeteksi adanya DHCP server yang authorized pada subnet yang sama, maka secara automatis DHCP server ini akan berhenti melayani pemberian IP address kepada clients.
Untuk melakukan authorisasi DHCP server cukup klik kanan pada node DHCP server ini dan pilih Authorize. Akan anda harus menjadi member global security group Enterprise Admins untuk bisa melakukan authorisasi server DHCP.
Konfigurasi Scope
Scope dalam DHCP server adalah pool IP address didalam suatu logical subnet yang bisa diberikan / dipinjamkan kepada clients, seperti 192.168.100.1 sampai 192.168.101.254. suatu IP address yang ditawarkan kepada suatu clients disebut sebagai suatu ‘lease’, dan lease ini akan menjadi active dengan periode waktu tertentu. Clients harus melakukan pembaharuan ‘lease’ jika sudah mencapai 50% periode masa pinjam IP (defaultnya adalah 8 hari). Anda juga bisa secara manual memperbaharui lease IP address ini dengan menggunakan command: ipconfig /renew pada windows prompt.
Untuk membuat scope lakukan klik kanan pada node DHCP server dan pilih ‘new scope’ pada menu Action. Sekaligus anda juga bisa configure fitur-fitur lainnya yaitu:
* Scope Name Page, anda bisa memberikan nama scope
* IP Address range page, anda bisa memberikan mulai dan akhir dari cakupan IP address dalam scope ini.
Instalasi DHCP - New Scope Range
* Add Exclusions page, anda bisa memberikan range IP address exclusive yang tidak dipinjamkan kepada clients didalam range scope IP address. misalkan dicadangkan untuk piranti dengan MAC address tertentu.
Instalasi DHCP Server - Exclusion range
* Lease duration page, anda bisa menyetel lamanya masa pinjam pakai IP address kepada clients.
Selain konfigurasi Scope diatas, anda juga bisa melakukan konfigurasi Option berikut ini pada page-2 berikutnya dalam wizard instalasi scope ini atau anda bisa melakukannya nanti (setelah selesai instalasi wizaed ini).
Catatan: Jika anda memilih untuk melakukan setting Option setelah selesai wizard, maka anda tidak diberikan kesempatan untuk mengaktifkan scope ini, jadi anda harus melakukan pengaktifan secara manual sebelum scope ini bisa berfungsi.
Apa saja scope option yang bisa diisi?
* Router (Default Gateway) page, ini adalah opsional untuk memberikan default Gateway Address kepada clients
* Domain Name and DNS Servers page (opsional), anda bisa memberikan parent domain dan juga DNS server kepada clients.
Instalasi DHCP server - DNS Server Option
* WINS server page (opsional), untuk memberikan IP address WINS server. clients menggunakan WINS server untuk resolusi NetBIOS name kepada IP address.
* Activate Scope page (opsional), pilihan apakah anda menghendaki scope IP ini akan diaktifkan begitu wizard ini selesai.
Semua scope option ini bisa di modifikasi nantinya setelah selesai instalasi wizard melalui console DHCP.
IP Address Range
Anda bisa memasukkan semua IP address dalam scope pada subnet dimana anda mengaktifkan DHCP server, akan tetapi anda juga harus segera meng-exclusion kan semua IP address yang dipakai secara statis kepada semua server atau piranti jaringan lainnya.
Anda juga bisa memilih untuk membatasi IP address scope sampai pada batas dimana IP address dipakai untuk keperluan pemberian IP address statis kepada servers. Misalkan anda akan mencadangkan semua pemakaian IP address statis dari 192.168.101.200 sampai 192.168.101.254, maka scope anda harus berakhir sampai pada 192.168.101.199 saja. Jadi anda tidak perlu repot-2 membuat IP address exclusion.
IP Address design Untuk Beberapa Site Dalam Corporate Anda
Salah satu task yang perlu kita lakukan dalam design jaringan adalah design IP address yang bisa kita aplikasikan kepada system jaringan kita baik untuk jaringan local LAN kita sampai jaringan antar LAN melewati koneksi WAN.
Perlunya IP address untuk komunikasi
Untuk bisa berkomunikasi pada suatu jaringan private ataupun pada jaringan public Internet, setiap host pada jaringan harus diidentifikasi oleh suatu IP address. kenyataan perlunya IP address bisa dipahami dalam kenyataannya bahwa:
* Setiap segmen fisik jaringan memerlukan suatu address unik pada jaringan tersebut
* Setiap host pada suatu jaringan memerlukan suatu IP address yang unik dalam segmen jaringan tersebut
* IP address terdiri dari ID jaringan dan ID host
* Class address dan subnet mask menentukan seberapa banyak IP address yang bisa dibuat dalam segmen jaringan tersebut
IPv4 – IP address version 4 – terdiri dari 32-bit number, biasanya ditulis dalam notasi decimal seperti 192.168.200.100.
IP Address bisa dikelompokkan dalam Class IP seperti dalam table dibawah ini, sementara dalam real world anda memerlukan hanya class A; Class B; dan Class C saja.
Tabel A
Class Type Start Address End Address Default mask Notes
Class A 1.0.0.0 127.255.255.254 255.0.0.0
Class B 128.0.0.0 191.255.255.254 255.255.0.0
Class C 192.0.0.0 223.255.255.254 255.255.255.0
Class D 224.0.0.0 239.255.255.254
Multicasting
Class E 240.0.0.0 255.255.255.254
For testing
IP address ini bisa dikelompokkan dalam dua golongan IP address:
1. Public IP address, adalah IP address yang secara global merupakan IP address yang unik yang terhubung dalam jaringan Internet. Untuk mendapatkan IP public ini anda harus menghubungi ISP anda untuk membeli suatu kelompok kecil IP public yang bisa anda gunakan untuk berkomunikasi keluar jaringan private anda.
2. Private IP Address, dibatasi oleh range tertentu yang bisa dipakai oleh jaringan private akan tetapi tidak dapat dilihat oleh public Internet. Internet Assigned Numbers Authority (IANA) telah menyediakan beberapa kelompok IP address private yang tidak pernah dipakai dalam global Internet. Tabel berikut ini adalah table Private IP address yang bisa anda gunakan dalam jaringan private anda, yang hanya bisa dipakai untuk komunikasi kedalam saja.
Tabel B
Class Type Start Address End Address
Class A 10.0.0.0 10.255.255.254
Class B 172.16.0.0 172.31.255.254
Class C 192.168.0.0 192.168.255.254
Untuk suatu host dalam jaringan private bisa berkomunikasi ke Internet maka memerlukan suatu server Proxy atau memerlukan suatu konfigurasi NAT – network address translation.
IP address bisa diberikan secara manual; secara dinamis oleh DHCP server; ataupun secara automatis dengan menggunakan Automatic IP Addressing (APIPA). Mulai Windows XP keatas, jika dalam suatu jaringan tidak diketemukan DHCP server, maka IP address akan didapat dari APIPA scheme. APIPA berada pada range IP address antara 169.254.0.1 sampai 169.254.255.254.
IP Address Khusus
Ada beberapa IP address yang mempunyai makna tertentu yang tidak boleh di pakai untuk IP pada host. Tabel berikut ini memberikan daftar IP address khusus
Tabel C
IP Address Pemakaian
0.0.0.0 Network address ini digunakan oleh router untuk menandai default route. Dengan default route kita tidak perlu mengisi routing table yang berlebihan. (beberapa jenis router yang lama menggunakan address ini sebagai broadcast address)
Semua bit pada porsi network pada suatu address adalah di set 0 Suatu address dengan semua bit dari porsi network dari suatu address di set 0 merujuk pada suatu host pada network “ini”, contoh:
0.65.77.233 – host specific pada network class A
0.0.77.52 – host specific pada network class B
0.0.0.69 – host specific pada network class C
Semua bits pada porsi host pada suatu address di set 0 Jika suatu address dimana porsi hostnya di set 0 berarti merujuk pada network itu sendiri, contoh:
Network Class A address : 115.0.0.0
Network Class B address : 154.12.0.0
Network Class C address : 223.66.243.0
Semua bits dari porsi host dari suatu address di set 0 Jika semua bit pada porsi host pada suatu address di set 1, maka ini merupakan pesan broadcast untuk semua host pada network tersebut, contoh:
115.255.255.255 – merupakan pesan broadcast ke semua host pada network Class A 115.0.0.0
154.90.255.255 – merupakan pesan broadcast ke semua host pada network Class B 154.90.0.0
222.65.244.255 – merupakan pesan broadcast ke semua host pada network class C 222.65.244.0
127.0.0.0 Address network ini adalah di reserve untuk keperluan address loopback. (catatan: Address ini di exclude pada range address pada Class A ataupin Class B). sementara address 127.0.0.1 merujuk pada local host.
255.255.255.255 Address ini digunakan untuk mengindikasikan pesan broadcast dimaksudkan ke semua host pada networl ini.
Subnet Mask
Saya tidak membahas disini masalah subnet mask secara detail karena subnet mask bagi sebagian praktisi agak membingungkan dan memerlukan bahasan yang agak mendalam. Berikut ini merupakan catatan penting mengenai “Subnet mask”:
* Mengidentifikasikan bagian dari suatu “network” / jaringan dan porsi “host” dalam suatu IP address
* Subnet masks dipakai untuk membuat keputusan routing
* Classfull subnetting
* Variable length subnet masking (VLSM)
* Protocol routing
Design Kasus Guinea
Seperti dalam kasus scenario sebelumnya, gambar berikut adalah diagram corporate yang terdiri dari tiga sites yang terhubung melalui koneksi WAN. Ketiga sites tersebut adalah Guinea Smelter (ada sekitar 200 hosts); Lumpur site (ada skitar 1000 hosts); dan Hongkong Headquarter (ada sekitar 450 hosts).
Ada baiknya memahami cara konversi IP address dari desimal ke biner dan sebaliknya disini.
IP Address Design - Corporate
Untuk ketiga sites tersebut Directur IT anda memberikan range IP private antara 192.168.100.1 sampai 192.168.107.254. Bagaimana anda akan mengaplikasikan range IP address tersebut kepada ketiga site diatas? Kita lihat terlebih dahulu kebutuhan IP untuk ketiga site tersbut.
1. Guinea site memerlukan sekitar tak lebih dari 200 host untuk saat ini, tapi untuk antisipasi ke perkembangan 5 tahun kedepan diperkirakan ada penambahan host / user sampai tidak lebih dari 400 hosts.
2. Hongkong Headquarter memerlukan IP sekitar 450 host tidak lebih untuk 5 tahun kedepan.
3. Lumpur site memerlukan IP lumayan besar untuk saat ini dan prediksi 5 tahun kedepan diperlukan IP sampai sekitar 1000 host tidak lebih.
Pertama kali kita lihat dulu susunan range IP address pada range 192.168.100.0 – 192.168.107.254 ini, mengingat jumlah host pada masing-2 site berada pada range di kelipatan 255 maka kita perlu perhatikan susunan IP pada octet ke tiga dari kiri yaitu 100 – 107. Kita tahu bahwa pada network Class C ini ada 254 host yang bisa dipakai, sehingga kalau kita memerlukan sejumlah host pada range antara 200-an sampai 500-an maka kita memerlukan satu bit lagi dari 8 bit class C ini yaitu 9 bit untuk menghasilkan 500-an host (2 pangkat 9 = 512). Dan jika kita memerlukan host sekitar 1000 maka kita ambil 2 bit lagi kekiri dari 8 bit Class C ini yaitu jadi 10 bit untuk mendapatkan host sekitaran 1000 host (2 pangkat 10 = 1024).
Tabel D
Network address Perhatikan octet ketiga dari kiri Notasi biner
192.168.100.0 100 0110 0100
192.168.101.0 101 0110 0101
192.168.102.0 102 0110 0110
192.168.103.0 103 0110 0111
192.168.104.0 104 0110 1000
192.168.105.0 105 0110 1001
192.168.106.0 106 0110 1010
192.168.107.0 107 0110 1011
Jika setiap site hanya membutuhkan host pada range dibawah 254 host maka kita tidak perlu repot-2 memikirkan pembagian IP, kita cukup memakai 24 bit pertama sebagai network address dan 8 bit sebagai host (2 pangkat 8 = 256) yaitu:
192.168.100.0/24 untuk site A (8 bit untuk host = 254 host)
192.168.101.0/24 untuk site B (8 bit untuk host = 254 host)
192.168.102.0/24 untuk site C (8 bit untuk host = 254 host)
dan seterusnya untuk site D; E; F; G; dan site H yang masing-2 mendapatkan 254 host, sehingga subnet mask yang dipakai masing-2 adalah 255.255.255.0.
Kebutuhan 400 host
Kembali pada kebutuhan IP diatas, untuk kebutuhan sekiran 400 IP kita membutuhkan 9 bit untuk host (2 pangkat 9 = 512) dan sisanya adalah untuk IP network yaitu 32 bit dikurangi 9 bit berarti 23 bit untuk network. Perhatikan bahwa untuk satu network semua bit harus sama, yang berubah adalah bit host.
Jadi untuk IP network (23 bit) pada IP network 192.168.100.0 kita tulikan
Tabel E
192 168 100 sampai 101 0 sampai 254
1100 0000 1010 1000 0110 0100
0110 0101
0000 0000 => 1111 1110
Perhatikan pada kolom ketiga untuk 100 dan 101 bit yang berubah 1 digit terakhir saja, jadi angka 100 dan 101 ini bisa kita gunakan untuk range IP address dari 1 sampai 500-an. Begitu juga (perhatikan table D diatas) untuk angka 102 dan 103; 104 dan 105; dan 106 dan 107 merupakan pasangan yang bisa menghasilkan 512 host.
Jadi untuk site Guinea (saat ini hanya 200 host, 400 host 5 tahun kedepan) kita bisa tentukan untuk memakai IP pada range 192.168.100.0 sampai 192.168.101.254 atau lebih lajim ditulis dengan notasi:
192.168.100.0/23 dengan subnet mask 255.255.254.0
Perhatikan 23 adalah jumlah bit yang dipakai oleh network, sementara 9 bit untuk host.
Sementara untuk Hongkong Headquarter kita tentukan untuk memakai IP range antara 192.168.102.0 sampai 192.168.103.254 atau kita tulis dengan otasi:
192.168.102.0/23 dengan subnet mask 255.255.254.0
Kebutuhan 1000 hosts
Untuk kebutuhan IP sekitar 1000 host maka kita memerlukan 10 bit untuk host dan 22 bit untuk network. Perhatikan pada table D diatas, untuk 10 bit host maka perlu pinjam 2 bit di octet ketiga – jadi 22 bit yang tidak berubah adalah pasangan 4 angka pertama (100; 101; 102; 103) dan pasangan 4 angka kedua (104;105;106;107).
Karena 4 pasang pertama sudah kita pakai untuk Ginea dan Hongkong, maka kita bisa pakai untuk site Lumpur site pasangan angka kedua yaitu IP range:
192.168.104.0 sampai 192.168.107.254
Atau lajim kita tuliskan sebagai berikut (karena memakai 22 bit sebagai IP host):
192.168.104.0/22 dengan subnet mask 255.255.252.0
Jadi lengkaplah sudah design IP address untuk ketiga site di atas. Untuk bisa menghubungkan ketiga site diatas lewat koneksi WAN, maka kita memerlukan IP public.
Dalam belajar komputer, merawat laptop itu gampang-gampang susah. Gampang kalau ada petunjuk yang jelas, dan susah jika kita masih kelas pemula. Jika didalami tentang perawatan laptop maka ada dua macam yang harus dirawat pada laptop yaitu perawatan software dan perawatan hardware. Sama-sama ada tantangannya. Dalam artikel ini kita akan membahas hanya perawatan hardware.
1. Hindarkan laptop dari sinar matahari langsung. Laptop adalah alat yang sangat peka dan mudah rusak ketika terkena sinar matahari langsung. Baik ketika kerja maupun ketika meletekkan laptop harus terlindung dari matahari.
2. Gunakan tas laptop yang aman. Ada banyak tas laptop baik yang bawaan dari toko maupun yang dibeli sendiri. Yang pasti tas lapto harus cukup aman terhadap goncangan dan menggunakan gabus pengaman yang cukup baik.
3. Letakkan laptop pada media yang rata. Ketika sedang digunaka sebisanya jangan meletakkan laptop pada area yang sangan empuk karena bagian bawah laptop sirkulasi udaranya harus lancar. Jika laptop diletakkan pada media empuk maka akan sangat cepat panas.
4. Gunakan stabilizer. Sebagai pengaman terhadap rusaknya hardware yang diakibatkan listrik tidak stabil, gunakanlah stabilizer walaupun yang standar saja.
5. Jauhkan dari benda yang mengandung magnetik kuat. Ketika sedang digunakan maka hindari mendekatkan laptop dengan benda magnet kuat karena bisa merusak kinerjanya.
6. Jauhkan dari air. Sebisa mungkin jauhkan laptop dari siraman air. Jika anda kerja sambil minum maka gelas yang anda gunakan harus dijauhkan dari laptop agar jangan sampai terjadi kecelakaan yang akhirnya menimbulkan musibah pada laptop, terutama daerah keyboard.
7. Jangan meletakkan sesuatu diatas laptop. Ketika sedang tidak digunakan dan disimpan diatas meja, hindari meletakkan sesuatu diatas laptop apalagi yang lumayan berat karena bisa merusak layar monitor.
8. Hati-hati membawa laptop. Walaupun laptop sudah mempunyai tas, namun anda harus tetap hati-hati membawa laptop. Jika anda menggunakan tas laptop ransel, jangan sampai terjadi tumbukan terlalu keras dengan badan anda.
9. Bersihkan secara berkala. Usahakan bahwa setiap periode tertentu anda membershkan laptop terutama pada bagian keyboard dan layar monitor. Untuk pembersihan keyboard gunakan kuas yang halus sedangkan untuk layar sudah ada pembersih khusus yang dijual di toko komputer.
10. Gunakan baterai seperlunya. Cara yang paling baik untuk penggunaan baterai laptop adalah membuka baterai hanya ketika listrik tidak ada jadi kalau anda menggunakan listrik lebih baik baterai dilepas dulu. Jika sebuah baterai laptop terpasang terus ketika anda menggunakan listrik untuk laptop maka umur baterai laptop tersebut tidak akan panjang dan akan cepat bocor. Misalnya pemakaian normal tanpa listrik langsung baterai bisa tahan 4 jam maka jika sudah bocor daya tahannya paling lama 1 jam saja.
Sebenarnya masih banyak tips lain untuk menjaga hardware laptop tetapi untuk sementara cukup itu saja dulu. Selamat mencoba !
PR: wait… I: wait… L: wait… LD: wait… I: wait… wait… Rank: wait… Traffic: wait… Price: wait… C: wait…

Cara Dasar Setting Router
Sebelumnya mungkin ada yang belum tau apaan sih router??OK penjelasan sedikit, Router adalah hardware yang berguna untuk menghubungkan dan merutekan paket data dari sebuah jaringan network ke network yang lain. Dan bentuknya salah satunya router seperti gambar disamping.
Dan di sini saya akan menshare sedikit(Berhubung baru dapt dasar dari dosen coy..:) cara setting router yang umum atau dasarnya yang digunakan pada console.
Tahap-tahap dasar cara setting konfigurasi routerseperti dibawah ini :
1. Setting host name
router#enable t
router(config)#hostname nama-router
2. Setting pasword console
router(config)# enable secret password-anda
router(config)# enable password password-anda
3. Membuat Paswword terencryption
router(config)# service password-encryption
router(config)# enable password password-anda
4. Setting vty dan aux
router(config)#line vty 0 4
router(config-line)#login
router(config-line)#password password-anda
router(config-line)#line con 0
router(config-line)#login
router(config-line)#password password-anda
router(config-line)# exit
router(config)# no service password-encryption
router(config)# ^Z
router(config)# wr mem
5. Setting terhadap FastEthernet fa 0/0
router#config t
router(config)#int fa0/0
router(config-if)# ip address 192.168.xx.x 255.255.xx.xx
router(config)#no shutdown
router(config)#exit
6. Setting terhadap Serial 0/0
router# config t
router(config)# int serial0/0
router(config-if)# ip address 192.168.xx.x 255.255.xx.xx
router(config)#no shutdown
router(config)#exit
sumber : http://de-kill.blogspot.com/2009/04/cara-dasar-setting-router.html

Untuk keamanan perangkat lunak dapat dilakukan dengan tindakan/pengaturan-pengaturan tertentu. Akan tetapi pertanyaan yang muncul adalah ;Mana pengaturan yang perlu dan mana yang tidak? Kalau menggunakan suatu Program tertentu program yang mana ? Masalahnya, adalah semakin aman suatu sistem pastilah tingkat kenyamanannya semakin berkurang. Mengapa demikian ? Jika Anda ingin meningkatkan keamanan dengan memasang firewall, sudah barang tentu, sistem lebih aman berkat si tembok api tersebut. Tapi kenyamanan pasti berkurang gara-gara peringatan-peringatan yang sering muncul, juga sistem yang semakin berat karena terlalu banyak melakukan proses penyaringan. Itulah sebabnya orang berpikir 1024 kali sebelum menginstal firewall.
Tapi, bukan berarti keamanan tidak penting. Keamanan tetap saja penting. Hanya saja tingkatannya berbeda-beda untuk setiap penggunaan komputer. Pertanyaannya sekarang, sejauh mana keamanan yang Anda butuhkan? Kalau komputer hanya sebatas digunakan dirumah oleh anda saja tentu Anda tidak perlu repot-repot beralih ke sistem operasi lain hanya untuk memperoleh keamanan. Cukup optimalkan saja pengaturan keamanan di PC Anda dan sesuaikan dengan kondisi yang Anda hadapi.
Berikut ini adalah berbagai pilihan untuk mengamankan maupun mengoptimalkan system operasi Windows. Keseluruhan setting yang ada tidak merupakan keharusan untuk anda lakukan karena suatu setting pasti mempunyai konsekuensi tersendiri walaupun kemungkinannya sangat kecil. Saran kami sebelum mencoba segala sesuatunya adalah
1. Buatlah terlebih dahulu system restore agar jika terjadi kesalahan system dapat kita kembalikan ke posisi semula.
2. Lakukan juga backup untuk Registry Editor buat jaga-jaga
3. Bacalah dengan seksama tentang maksud dan cara melakukan setiap setting yang akan anda lakukan
Lakukan lebih dahulu 3 poin di atas, dan jenis-jenis keamanan akan saya jelaskan pada artikel selanjutnya. Salam sukses!

Agar perangkat keras sebuah komputer tetap baik, maka berikut ini kami tunjukkan beberapa langkah merawat perangkat keras komputer.
1. Sebisa mungkin tegangan listrik yang dikonsumsi komputer harus stabil. Tegangan listrik yang terlalu rendah dan terlalu tinggi dua-duanya merusak perangkat keras komputer. Oleh karena itu gunakanlah Stabilizer dan UPS untuk menjaga hal tersebut.
2. Hidup matikan komputer sesuai prosedur. Jangan sekali-sekali langsung mencabut kabel listrik komputer pada saat komputer sedang beroperasi, syarat ini juga mutlak berlaku untuk komputer ”hang” sekalipun. Tindakan ini sangat berbahaya bagi kestabilan Power Suply komputer.
3. Komputer harus terhindar dari sengatan matahari secara langsung.
4. Jangan menaruh gelas dll yang berisi air demi menghindari siraman air terhadap perangkat keras.
5. Hindari menempatkan peralatan yang bersifat/dapat menimbulkan magnet di sekitar komputer, karena ini akan mengacaukan monitor dan dapat merusak perangkat keras internal unit CPU.
6. Secara berkala bersihkan bagian komputer dari debu yang melekat dengan menggunakan kuas cat, lap halus dan alat penyemprot udara.
7. Secara keseluruhan bersihkan permukaan Mainboard dengan menggunakan pompa udara untuk menghilangkan debu. Terutama pada bagian socket memory karena jika socket ini kotor/berdebu maka memory tidak akan bekerja maksimal.
8. Bersihkan heatsink dan fan cooler CPU dengan kuas halus atau pompa udara
9. Buka memory RAM dengan hati-hati dan bersihkan dengan lap halus terutama pada bagian kakinya.
10. Buka Power Suply dengan obeng dan persihkan dengan hati-hati
11. Bersihkan semua port eksternal yang ada pada Mainboard, terutama port USB.
12. Jika anda menggunakan VGA card ad on bersihkan terutama pada bagian heat sink dari debu
13. Bersihkan dengan menggunakan kuas halus bagian permukaan Keyboard.
Catatan:
1. Sebaiknya anda hati-hati membuka perangkat keras terutama memory dan Precessor
2. Jika anda ragu, cukup membuka penutup samping saja lalu mulai bersihkan
Nah sampai di sini sekarang komputer anda akan jauh lebih aman
Komputer digital pertama, dengan ukuran dan biaya yang besar, sebagian besar mengerjakan perhitungan ilmiah. ENIAC, komputer awal AS semula didesain untuk memperhitungkan tabel ilmu balistik untuk persenjataan (artileri), menghitung kerapatan penampang neutron untuk melihat jika bom hidrogen akan bekerja dengan semestinya (perhitungan ini, yang dilakukan pada Desember 1945 sampai Januari 1946 dan melibatkan dala dalam lebih dari satu juta kartu punch, memperlihatkan bentuk lalu di bawah pertimbangan akan gagal). CSIR Mk I, komputer pertama Australia, mengevaluasi pola curah hujan untuk tempat penampungan dari Snowy Mountains, suatu proyek pembangkitan hidroelektrik besar. Yang lainnya juga dipakai dalam kriptanalisis, misalnya komputer elektronik digital yang pertama, Colossus, dibuat selama Perang Dunia II. Akan tetapi, visionaris awal juga menyangka bahwa pemrograman itu akan membolehkan main catur, memindahkan gambar dan penggunaan lain.
Orang-orang di pemerintah dan perusahaan besar juga memakai komputer untuk mengotomasikan banyak koleksi data dan mengerjakan tugas yang sebelumnya dikerjakan oleh manusia - misalnya, memelihara dan memperbarui rekening dan inventaris. Dalam bidang pendidikan, ilmuwan di berbagai bidang mulai memakaikomputer untuk analisa mereka sendiri. Penurunan harga komputer membuat mereka dapat dipakai oleh organisasi yang lebih kecil. Bisnis, organisasi, dan pemerintah sering menggunakan amat banyak komputer kecil untuk menyelesaikan tugas bahwa dulunya dilakukan oleh komputer kerangka utama yang mahal dan besar. Kumpulan komputer yang lebih kecil di satu lokasi diserahkan ke sebagai perkebunan server.
Dengan penemuan mikroprosesor di 1970-an, menjadi mungkin menghasilkan komputer yang sangat murah. PC menjadi populer untuk banyak tugas, termasuk menyimpan buku, menulis dan mencetak dokumen. Perhitungan meramalkan dan lain berulang matematika dengan spreadsheet, berhubungan dengan e-pos dan, Internet. Namun, ketersediaan luas komputer dan mudah customization sudah melihat mereka dipakai untuk banyak maksud lain.
Sekaligus, komputer kecil, biasanya dengan mengatur memprogram, mulai menemukan cara mereka ke dalam alat lain seperti peralatan rumah, mobil, pesawat terbang, dan perlengkapan industri.Yang ini prosesor benam menguasai kelakuan alat seperti itu yang lebih mudah, membolehkan kelakuan kontrol yang lebih kompleks (untuk kejadian, perkembangan anti-kunci rem di mobil). Saat abad kedua puluh satu dimulai, kebanyakan alat listrik, kebanyakan bentuk angkutan bertenaga, dan kebanyakan batas produksi pabrik dikuasai di sampingkomputer. Kebanyakan insinyur meramalkan bahwa ini cenderung kepada akan terus.
Pemandangan







